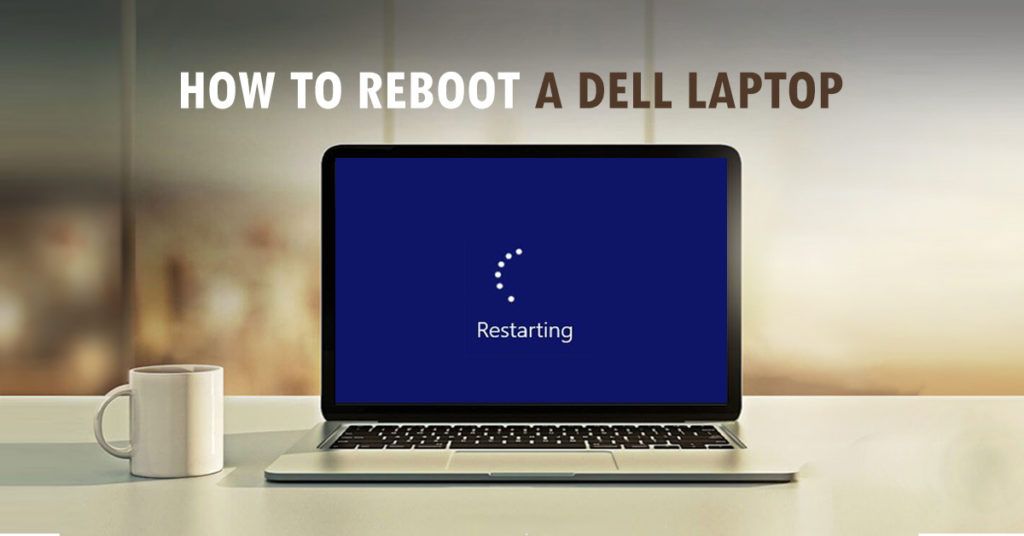What Does It Mean to Reboot a Laptop?
Rebooting a laptop essentially means restarting the computer and reloading the operating system (OS). When you reboot, the power is turned off and then back on, which restarts the boot process from the beginning. This allows the OS to clear out any memory issues or software problems that may be causing the system to run slowly or erratically.
During the reboot process, the laptop goes through a full system restart – all open programs are closed, memory is cleared, and the OS is freshly reloaded into memory. This refresh of the OS can help resolve many software-related issues and performance problems. Rebooting flushes out any built up junk and resets the laptop to a clean state.
According to Jan 2011 articles on computer rebooting, restarting forces the OS to “start fresh” by reloading system files and drivers. This can fix freezing, crashing, speed issues, and other glitches caused by software conflicts or memory problems [1]. In summary, rebooting your Dell laptop simply means restarting it to reload a clean, fresh version of the operating system.
When Should You Reboot Your Dell Laptop?
There are a few key times when you should reboot your Dell laptop:
Troubleshooting issues – If you’re experiencing problems with your Dell laptop like freezing, crashing, or other glitches, rebooting is one of the first troubleshooting steps to try. A reboot helps clear out any temporary files or processes that may be causing the issues and refresh the system. According to Dell Support, rebooting can fix many common problems like the laptop not turning on or booting properly (source).
After major updates – When you install major Windows or Dell updates on your laptop, it’s a good idea to reboot to finalize the changes and allow the updates to fully take effect.
General maintenance – Over time, it’s normal for a laptop to accumulate minor issues that can impact performance and stability. Doing a reboot periodically clears out system caches, closes unused processes or connections, and helps keep things running smoothly.
So in summary, rebooting your Dell laptop is recommended when troubleshooting problems, after major updates, and for general system maintenance.
Force Reboot Using the Power Button
When your Dell laptop becomes unresponsive and normal methods of rebooting it don’t work, you may need to force a reboot using the power button.
To force reboot a Dell laptop:
- Locate the power button on your Dell laptop. The power button is usually a round button on the upper right side of the keyboard or on the top left/right edge of the laptop.
- Press and hold the power button continuously for at least 10-15 seconds, until the laptop turns off.
- Once the laptop is powered off, wait a few seconds and then press the power button again to turn it back on.
Pressing and holding the power button forces the laptop to power off. This resets the entire system and all open programs/processes. When you power the laptop back on, it will reboot freshly.
Forcing a hard reboot using the power button should only be done if normal reboot options do not work. It abruptly cuts power and forces a restart, which can result in data loss.[1]
Reboot from the Windows Start Menu
One of the easiest ways to reboot your Dell laptop is directly from the Windows Start menu.
To reboot from the Start menu:
- Click the Start menu icon in the bottom left corner of your screen.
- Click the Power icon near the top right of the Start menu.
- Select “Restart” from the menu that appears.
This will immediately initiate a reboot of your Dell laptop, going through a proper shutdown sequence before restarting the system.
Rebooting from the Start menu is often the fastest and simplest way to reboot your Dell laptop in Windows 10 or 11. It avoids having to open multiple menus and allows you to quickly restart your computer.
For more information, see this Microsoft guide on restarting your PC: https://support.microsoft.com/en-us/windows/restart-your-pc-80172c69-9715-d681-31c4-06081f2014e1
Reboot from the Ctrl+Alt+Del Screen
Sometimes when Windows is unresponsive, you may need to manually reboot from the Ctrl+Alt+Del screen. Here’s how:
1. Press the Ctrl+Alt+Del keys on your keyboard at the same time. This should open the Windows Security screen.
2. Select “Restart” using your mouse or trackpad. This will immediately restart your Dell laptop.
Rebooting from the Ctrl+Alt+Del screen can force your Dell laptop to restart even when Windows is not responding. Just press those three keys, click the “Restart” button, and your laptop will reboot.
Reboot from Command Prompt
Rebooting your Dell laptop from the Command Prompt allows you to restart your computer from a command line interface. Here are the steps:
- Open the start menu and search for “Command Prompt”. Right-click on it and select “Run as administrator”. This opens an elevated Command Prompt window.
- Type the following command and press enter:
shutdown /r /t 0
This will immediately restart your computer without any further prompt. The /r parameter tells the shutdown command to reboot, and /t 0 specifies that the restart should happen immediately without any delay.
According to this Windows 10 tutorial, running the shutdown command from Command Prompt is handy when the normal restart options are not working for some reason.
Reboot from Windows Settings
One way to reboot your Dell laptop is through the Windows Settings app. Here are the steps:
- Open the Settings app on your laptop. You can access it by clicking the Windows start menu and selecting the gear icon for Settings.
- In Settings, click on “Update & Security”. This will open the Windows Update screen.
- On the left side of the screen, click “Restart”. This will display the available restart options.
- To reboot immediately, click the “Restart now” button. Your laptop will begin the reboot process.
Rebooting from Windows Settings is a straightforward way to restart your Dell laptop through the operating system interface. This method avoids having to use the power button or keyboard shortcuts to force a reboot.
Schedule a Restart
You can schedule your Dell laptop to automatically restart at a specified time using the built-in Task Scheduler in Windows. This allows you to set up recurring restarts to occur daily, weekly, monthly, etc. without having to manually reboot each time.
To schedule a restart using Task Scheduler:
- Open the Start menu and search for “Task Scheduler”. Click on the “Task Scheduler” app.
- In the Task Scheduler window, click on “Create Task” in the right panel.
- Give the task a name like “Reboot Laptop”.
- Under Triggers, click New and then set the time and recurrence for the restart. For example, set it to Daily and pick a time.
- Under Actions, click New and then select “Start a program”. Click Browse and find “shutdown.exe” at C:\Windows\System32\shutdown.exe.
- In Add arguments, type “/r /t 0” for restart with no time delay.
- Click OK to save the action, then click OK to save the task.
The restart will now occur automatically at the scheduled time. You can go back and edit the task at any time to change the schedule or recurrence as needed. See How to Schedule Restart Windows 10 with Task Scheduler for more detailed steps.
Reboot Using Dell Support Tools
Dell offers several support tools that can help reboot your laptop if a normal restart is not working. Two options to try are Dell SupportAssist and Dell Diagnostic Tool.
Dell SupportAssist includes system restore capabilities that can reboot your laptop. To use this, open the Dell SupportAssist app and go to the System Restore tab. Click “Restore OS to Factory Settings” to reboot your laptop and reset it [1]. This will erase your data and restore your laptop to factory settings.
The Dell Diagnostic Tool can also be used to reboot the laptop. Open the Dell Diagnostic Tool app, go to the Advanced tab, and click “Restart Computer” [2]. This will immediately restart your Dell laptop.
If neither of those options work, you may need to consult Dell technical support for further troubleshooting.
When Rebooting Doesn’t Work
If you’ve tried all the standard rebooting methods and your Dell laptop still won’t restart properly, there are some more advanced troubleshooting techniques you can try.
Try Advanced Troubleshooting
Open the Windows 10 Settings app and go to Update & Security > Troubleshoot. Select Additional troubleshooters and run the Startup Repair troubleshooter. This will scan your system files and attempt to diagnose and repair any issues preventing a restart [1].
You can also try booting your Dell laptop into Safe Mode, which loads a minimal version of Windows. If you can restart in Safe Mode but not normally, it indicates a problem with some startup apps or services. Use Safe Mode to uninstall recently added programs or drivers.
System Restore or Reset
If your laptop won’t restart after a recent system update or software change, System Restore can roll back system files and settings to an earlier point in time. This may resolve any conflicts causing restart issues.
As a last resort, you can reset your Dell laptop’s operating system, which will reinstall Windows and remove all your personal files and settings. This should resolve any underlying software problems, at the cost of erasing your data.