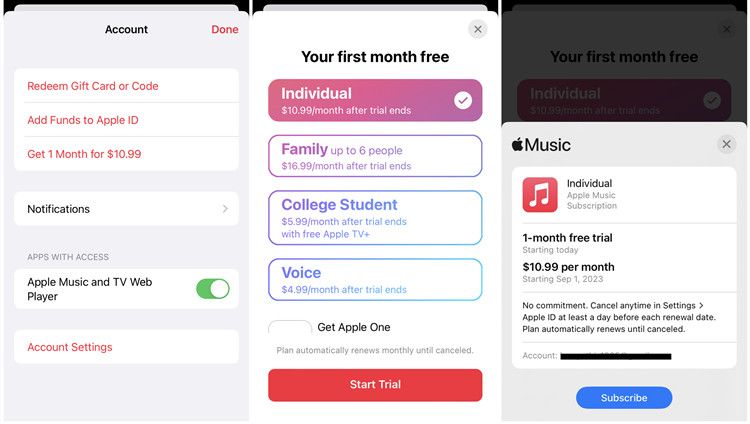If you previously had an Apple Music subscription and let it lapse, you may have lost access to your music library and playlists when you decided to renew your subscription. Don’t worry – it is possible to get your music back on Apple Music after renewing your subscription. Here are some tips on how to restore your music library after renewing Apple Music:
Check if Apple Music Kept Your Library
When your subscription ended, Apple Music may have saved your music library and playlists if you took no action. To check, simply sign in to Apple Music after renewing and see if your old playlists and liked songs are still there. If so, great! Your music is ready and waiting for you – nothing further needs to be done.
Apple Music will retain your music library and playlists for some time after your subscription lapses in case you renew later on. However, if too much time passes, Apple will eventually delete your data to free up space on their servers. So the longer you wait to renew, the less likely Apple Music will still have your old library.
Restore Your Library from a Backup
If your music library is not preserved on Apple Music, your next option is to restore it from a backup. If you previously made an iTunes or Apple Music backup on your Mac or PC, you can use that to return all your music.
On a Mac, open iTunes, go to the iTunes Menu > Preferences > Devices and choose to restore your library from the backup. This will reload all your music files, playlists, play counts, ratings etc. iTunes will then sync and match the music back up to your new Apple Music subscription.
On Windows, open the Apple Music app. Go to Account > Settings and choose Restore Library to pull your library data back down from iCloud. Again, this will restore all playlists and other data that will get uploaded to your new Apple Music sub.
Backing Up Apple Music
To avoid losing your library again, be sure to regularly back up your Apple Music data. On Mac, you can back up iTunes to your computer or external drive. On Windows, Apple Music data is backed up to iCloud by default.
Make occasional backups so you have a recent copy. Before cancelling Apple Music, do a final backup so you can restore after renewing.
Re-add Music You Have Files For
If you don’t have a backup, don’t worry – you can still manually re-add any music files you still have on your computer. If you downloaded any albums or tracks and still have the files, you can simply reimport them:
On Mac:
- Open iTunes and go to the Music section
- Drag the files back into your iTunes library
- Right click on any files that are grayed out and choose Match to Apple Music
- This will upload the music to Apple Music
On Windows:
- Open the Apple Music app and go to Music
- Click the + button to Add File or Folder to Library
- Browse to the music files and add them
- Right click greyed out items and choose Match to add them to Apple Music
This will help rebuild your library if you have music files stored locally, even if you don’t have a full backup.
Search for Music You Added Before
For any music you know you added to your Apple Music in the past, you can search for it and re-add it. Use the Search tab in Apple Music and look up songs, albums or artists. When you find music you want, click the + button to add it back to your library.
Over time you can search for everything you remember adding previously and your new library will start looking like your old one. Rebuilding your playlists can take more time, but your Apple Music favorites and library will be restored.
Sync Music from iPhone/iPad
If you have an iPhone or iPad that you used with your old Apple Music subscription, that device may have a lot of your music and playlists still on it. You can manually transfer music from your iOS device back to your new Apple Music subscription.
To do so, connect the iOS device to your computer with a cable. Then in iTunes or the Apple Music app, click the device icon and choose to manually manage music. Now you can drag and drop any music, playlists or other data from the device back into your Apple Music library to sync it.
Contact Apple Support
As one final option, you can try reaching out to Apple Support. Explain your situation about cancelling and renewing Apple Music. They may be able to see your previous libraries or playlists on your account and could potentially restore some data for you.
Apple Support does not make any guarantees about recovering cancelled subscription data. But it does not hurt to politely ask and see if they can help get your music library back to its previous state.
Prevent Losing Your Library Again
Once you get your music back after resubscribing, be careful not to lose your library again in the future. Consider the following tips:
- Always keep a backup of your Apple Music data on Mac/PC or iCloud.
- Before cancelling Apple Music, download any important albums/playlists to your computer as files.
- If cancelling, choose to Keep Apple Music Library if prompted.
- Don’t cancel for too long – renew within a few months to increase chances of Apple keeping your data.
Following this advice will help ensure your music library and playlists remain available if you ever cancel and resubscribe to Apple Music.
Conclusion
Recovering your music after rejoining Apple Music may take a bit of effort, but is typically possible. Check your new Apple Music library, restore from backup, re-add files, search and re-add titles, sync from iPhone, or contact Apple Support. With a combination of these methods, you should be able to rebuild your old library.
Be sure to keep regular Apple Music backups so you never have to start from scratch again. Enjoy having access to your music collection once more!