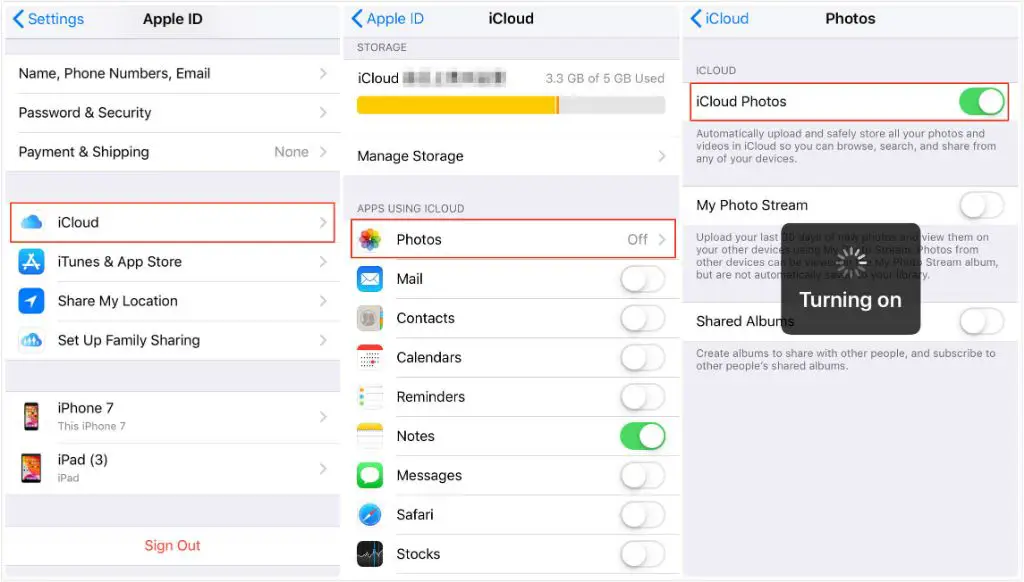Quick Summary
Here are some quick answers to common questions about recovering photos from iCloud photo library on an iPhone:
– To get photos back on your iPhone, you need to turn on iCloud Photo Library in your device settings. This will download all your photos and videos from iCloud.
– If you deleted photos from your iPhone, you can recover them from Recently Deleted folder for up to 30 days.
– You can also restore photos from an iCloud backup if you had iCloud backup turned on.
– If you permanently deleted photos from iCloud, unfortunately there is no way to get them back. Always make sure to have a secondary backup.
What is iCloud Photo Library?
iCloud Photo Library is Apple’s cloud-based photo storage service. It automatically uploads all photos and videos from your iPhone to iCloud, keeping them safely stored and synced across all your Apple devices logged into the same iCloud account.
Some key features of iCloud Photo Library:
– Provides seamless syncing of photos across iPhone, iPad, Mac, Apple TV and the iCloud website.
– Stores original, full-resolution versions of photos and videos in the cloud.
– Saves local storage space on your devices while providing access to your entire photo library.
– Allows accessing your photos from any device by logging into iCloud account.
– Works over WiFi to upload new photos and videos, so data plan is not used.
Why did my photos disappear from iPhone?
There are a few reasons why your photos may have disappeared from your iPhone camera roll:
– You turned off iCloud Photo Library in settings. This stops syncing photos from iCloud to your device storage.
– Your iPhone storage was full, so iOS offloaded some photos to iCloud to free up space. The photos appear dimmed in Photos app.
– You deleted photos from your iPhone camera roll, so they were deleted from all synced devices.
– You deleted photos from iCloud Photos via iCloud website, so they were removed from your iPhone library too.
– Your iPhone stopped syncing with iCloud due to connectivity issues or improper sign-in.
– A software glitch caused photos to disappear from the camera roll.
How to get photos back on iPhone from iCloud
If your photos disappeared from iPhone because iCloud Photo Library was turned off, here are the steps to get them back:
1. Go to Settings > [your name] > iCloud > Photos.
2. Turn on the switch for iCloud Photos.
3. Make sure you are connected to WiFi as it will start downloading your photo library to iPhone.
4. Check Photos app after some time to see your photos restored.
Recovering recently deleted photos
If you deleted photos from your iPhone’s camera roll, you can recover them from Recently Deleted album for up to 30 days:
1. Open Photos app and go to Albums > Recently Deleted to view deleted photos.
2. Tap Select > Recover All to restore your photos.
3. Or tap the Share icon on individual photos and select Recover to restore them.
After 30 days, deleted photos are permanently removed from iCloud and cannot be recovered.
Restoring from iCloud backup
If you had iCloud backups enabled, you can restore a past backup with its photo library intact:
1. Go to Settings > [your name] > iCloud > Manage Storage > Backups.
2. Tap on your device backup > Restore to recover photos.
Your iPhone data will revert to the state when the backup was made. So you’ll lose any photos/data added after the backup date.
Best practices for preventing photo loss
To avoid losing your photos again, follow these best practices:
– Keep iCloud Photo Library enabled to have all photos safely stored and synced.
– Use optimized iPhone storage to save space when needed. This offloads full-resolution photos to iCloud as required.
– Check Recently Deleted often before photos are permanently deleted after 30 days.
– Create regular iCloud backups as a safety net for photo recovery.
– Export important photos/videos occasionally to a computer or external storage as an additional backup.
– Handle iPhone with care to prevent loss or damage. Physical damage can make data recovery impossible.
– Avoid connecting iPhone to unfamiliar PCs or Macs to prevent any malware or data loss.
How to recover permanently deleted photos
If you have permanently deleted photos from your iPhone and iCloud beyond recovery, there are limited options:
– **From a computer backup:** Restore photos from any iTunes or Finder backup you have on a computer.
– **Via iCloud website:** Sign in to iCloud.com and check Recently Deleted folder there. It retains photos longer than iOS devices.
– **Third-party software:** Some paid software claim to recover deleted iCloud photos by extracting from account data. But results vary.
– **Professional data recovery:** For extremely critical lost photos, seek professional help to recover data from iPhone storage. Expensive but offers the best chance.
– **Photo restore services:** Companies like Disk Drill claim to extract thumbnails of deleted photos via account login. Limited success rate.
Prevent permanent loss in future
To avoid permanent photo loss on iPhone:
– Enable iCloud backup and check it completes regularly.
– Sync photos to computer periodically using Image Capture on Mac or Photos app on Windows.
– Use a second cloud service like Dropbox to keep a backup of important photos.
– Set a reminder to export photos to computer before they are deleted from Recently Deleted.
– Use a camera roll manager app to create nested albums of important events/people. Avoid mass deletions.
Recovering from missing or corrupted iCloud backup
If your iCloud backup itself is missing, inaccessible or corrupted, photo recovery becomes more complicated. Some options are:
– Restore from a local iTunes or computer backup if available.
– Use a third party iOS data recovery app to extract photos from iPhone storage.
– Contact Apple Support to see if they can restore a previous iCloud backup.
– Hire a digital forensics service to recover data from iCloud account and devices.
– On Mac, find lost photos in Photos library system files using a tool like Photorec.
– Jog your memory and manually rebuild the photo library over time. Search lost images online and via friends who may have copies.
Dealing with incompatible or merged libraries
If your iCloud Photo Library becomes incompatible due to issues like:
– Libraries being merged from different accounts
– Unsupported photos being uploaded
– Library corruption
Then you may be unable to restore the entire library properly. Some troubleshooting tips:
– Create a new iCloud library and selectively move photos there.
– Download photos using Image Capture on Mac or Photos app on Windows.
– Use iCloud website to selectively download albums or all photos.
– Try turning iCloud Photo Library off and on after disconnecting devices.
– Contact Apple support for help with rebuilding library.
– As last resort, set up the iPhone as new to start a fresh photo library.
Conclusion
Recovering lost photos from iCloud can be simple if done promptly before permanent deletion. Always keep backups and follow best practices to avoid photo disasters. In dire cases without backups, recovery becomes difficult but not always impossible. With patience and by utilizing all options, you have a decent chance of rebuilding your lost photo libraries.