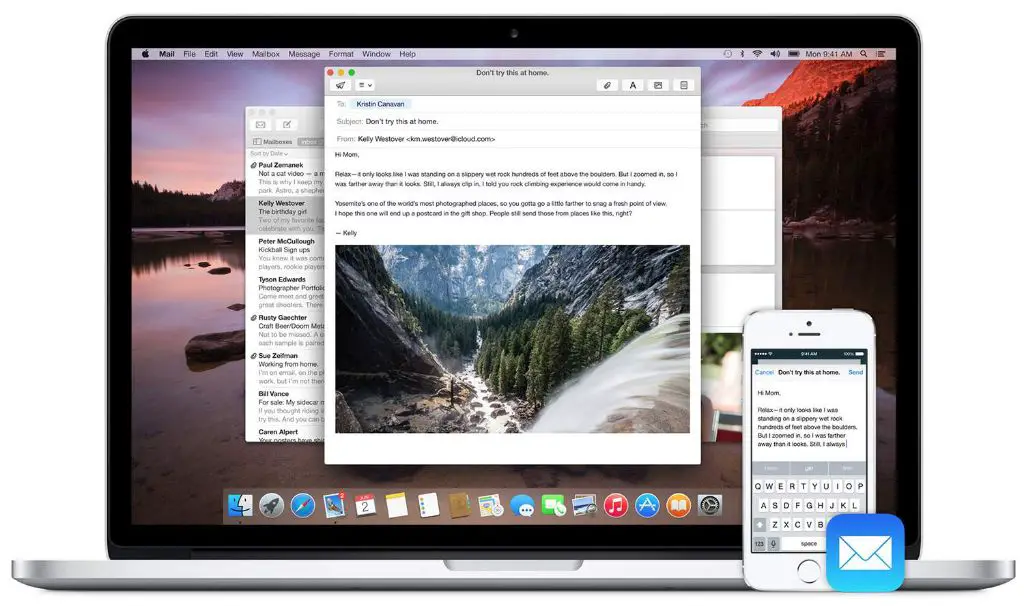Connecting your iPhone to your Mac can be a great way to sync data, transfer files, and backup your device. However, if you see a “Trust This Computer?” prompt when you first plug in your iPhone, it means your Mac is not yet authorized or “trusted” to communicate with the iPhone.
What does the “Trust This Computer” prompt mean?
The “Trust This Computer?” prompt is an iOS security measure to ensure that only authorized computers can access data on your iPhone. It prevents any computer from arbitrarily connecting to and interacting with your device without your consent.
When you connect your iPhone to a Mac for the first time, iOS does not recognize that computer yet. iOS asks if you want to trust the computer before allowing any syncing or data transfer.
When will I see the “Trust This Computer” prompt?
You will see the “Trust This Computer?” prompt the first time you:
- Connect your iPhone to a new Mac
- Connect your iPhone to a Mac after restoring your device
- Connect your iPhone to a Mac after upgrading to a new iOS version
This prompt is expected behavior and helps protect your iPhone data.
How do I give my Mac permission to connect?
Giving your Mac permission to connect to your iPhone is simple:
- Connect your iPhone to your Mac with a Lightning to USB cable.
- A “Trust This Computer?” prompt will appear on your iPhone. Tap Trust.
- You may be asked to enter your iPhone passcode.
- After entering your passcode, tap Trust again.
Your Mac is now authorized and your iPhone will automatically connect to it in the future. You will no longer see the “Trust This Computer” prompt on this Mac.
I don’t see the “Trust” option
If you do not see a “Trust” option when connecting your iPhone to your Mac, there are a few things to check:
- Make sure your iPhone is unlocked before connecting it.
- Check that you are using an official Lightning to USB cable to connect your iPhone. Third-party cables may not work properly.
- Try disconnecting and reconnecting your iPhone to trigger the trust prompt.
- If you previously trusted this Mac, the trust relationship may still exist even after restoring your iPhone. You will need to manually untrust the computer.
How do I untrust a computer?
To remove trust for a computer:
- Go to Settings > General on your iPhone.
- Scroll down and tap Reset.
- Tap Reset Location & Privacy.
This will reset all location and privacy settings, including untrusting all computers. You will then see the trust prompt again when connecting your iPhone to that Mac.
Why won’t my iPhone connect even after trusting?
If you are still having issues connecting to your Mac after trusting it, here are some things to try:
- Force restart your iPhone by pressing and quickly releasing the Volume Up button, then Volume Down button, then press and hold the Side button until you see the Apple logo. This will clear any glitches.
- Update iOS to the latest version on your iPhone.
- Update macOS to the latest version on your Mac.
- Try a different Lightning cable in case the current one is damaged.
- Check for debris in the Lightning port on your iPhone. Carefully clean out any lint or dirt with a toothpick.
If issues persist, you may need to restore your iPhone software in iTunes or take your device to an Apple Store for service.
What can I do after trusting a computer?
After you trust a computer, your iPhone will automatically connect to that Mac moving forward. This allows you to:
- Sync iTunes content – Sync music, podcasts, books, photos, and more between your Mac and iPhone.
- Import photos to your Mac – Quickly transfer photos and videos from iPhone to Mac.
- Sync contacts and calendars – Keep all contacts and calendar events updated on both devices.
- Back up and restore your iPhone – Use iTunes or Finder to back up and restore your device.
- Access iPhone files – View and transfer documents and files stored on your iPhone.
Trusting a computer creates a direct communication pathway between your iPhone and Mac for seamless syncing and file transfer.
Can I limit access after trusting?
iOS gives complete trust once you approve a computer. However, you can restrict some access in iTunes on your Mac:
- Turn off automatic syncing – Disable auto-sync for contacts, calendars, music, etc.
- Disable backups – Turn off automatic backups to this computer.
- Encrypt local backup – Password protect your backup data.
- Disable file transfer – Stop the computer accessing iPhone files.
Adjust these settings in the Summary tab for your iPhone in iTunes.
Should I be concerned about trusting computers?
The iPhone trust prompt is designed to protect your data, but trusting computers does carry some privacy and security risks. However, in most cases it is safe to trust a personal Mac or PC you own and control.
Potential risks include:
- Access to personal data – Contacts, photos, messages could be viewed and copied.
- Malware or spyware infection – Malign code could be introduced to your device.
- Unauthorized access – Someone else with physical access can connect and sync.
To minimize risks:
- Only connect to personal computers you trust and use anti-virus software.
- Enable iPhone passcode and encryption.
- Limit iTunes sync settings on the computer.
- Frequently update iOS software.
For public or borrowed computers, don’t enable trust and avoid syncing sensitive data.
What about Siri and iCloud?
The iOS trust setting only applies to local USB connections to a computer. Enabling Siri and iCloud services on your iPhone sends some data to Apple’s servers, introducing separate potential privacy concerns.
To limit exposure through Siri and iCloud:
- Disable Siri if you don’t need it.
- Disable iCloud backups and only back up locally.
- Disable iCloud Keychain password syncing.
- Disable iCloud Drive file syncing.
You can manage these settings in the iCloud section of Settings on your iPhone.
Can I view and remove trusted computers?
You can see a list of computers authorized to connect to your iPhone. To view and manage them:
- Go to Settings > General > Reset on your iPhone.
- Tap Reset Location & Privacy.
This will display a list of all trusted computers and devices. You can then tap to remove trust from any of them.
Where are trusted computers stored?
iOS stores a list of trusted computers and devices on your device. It’s encrypted and can’t be easily accessed outside of the Reset Location & Privacy settings.
iTunes on a Mac also records devices connected to that computer. You can view these under iTunes > Preferences > Devices.
What if I sell or give away my iPhone?
If you sell or give away your iPhone, it is important to remove trust for all computers beforehand. This will prevent them from accessing your data later. There are two options to remove all computer trust:
- Erase All Content and Settings – This resets all settings, erases your data and removes trusts.
- Reset Location & Privacy – Resets trusts without erasing data (see steps above).
Also be sure to unpair any Bluetooth devices and dissociate the device from your Apple ID.
Key Takeaways
- The “Trust This Computer?” prompt prevents unauthorized access to your iPhone.
- Simply tap Trust to allow that computer to connect and sync.
- Trusted computers have full access so only connect personal devices you own.
- You can view and revoke trust for computers in iPhone settings.
- Reset trusts when selling or gifting your iPhone to maintain privacy.
Conclusion
The iPhone trust relationship allows simple syncing and connectivity between your personal devices while still maintaining security. By understanding what the “Trust This Computer” prompt means and how to manage trusted devices, you can comfortably connect your iPhone to your Mac without compromising your privacy or data.