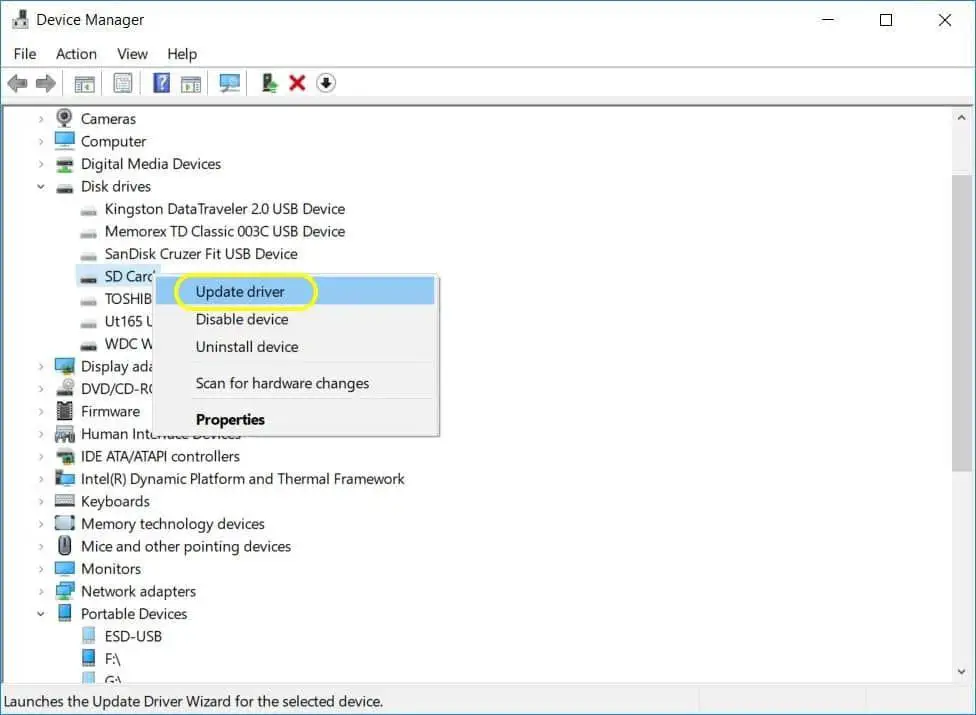Installing an SD card reader driver in Windows 7 is a straightforward process that ensures your computer can read files from SD cards. The driver provides the necessary software interface between the SD card reader hardware and Windows. With the correct driver installed, you’ll be able to seamlessly access photos, videos, documents, and other content stored on SD cards.
Requirements
Before installing an SD card reader driver, make sure your computer meets these requirements:
- Windows 7 operating system
- SD card reader hardware already installed
- Administrative access to install drivers
If your SD card reader came built into your laptop or PC, then the required hardware is already installed. For desktop computers, you may need to purchase and install an external USB SD card reader. Confirm the SD card reader appears under Disk Drives in the Device Manager before proceeding.
Find the Right Driver
Since SD card readers come from various manufacturers, you first need to find the specific driver created for your model. Here are some ways to find your SD card reader driver:
- Check the manufacturer’s website – Most manufacturers offer driver downloads from their support site. Search for your SD card reader model and download the latest Windows 7 driver.
- Look up Unknown Device in Device Manager – If your SD card reader shows under Other Devices or Unknown Devices, you can right click to check hardware details to identify the manufacturer and model.
- Search by laptop model – For built-in SD card readers, search for your laptop model and Windows 7 SD card driver to locate the OEM driver.
Make sure you get the Windows 7 driver and not a generic driver or one for another Windows version. Download the SD card reader driver file, such as .inf, .sys or .exe file.
Install SD Card Reader Driver in Device Manager
The easiest way to install an SD card reader driver is through the Device Manager in Windows 7:
- Open Device Manager – Right click Computer and select Manage, then click Device Manager in the left pane.
- Locate SD card reader – Expand out the Disk Drives category and right click on the SD card reader device.
- Select Update Driver Software – Choose Browse my computer for driver software.
- Navigate to driver file – Find the SD card reader driver file you downloaded, select it and click Open.
- Install driver – Windows will install the driver file for your SD card reader.
- Restart your computer and the driver will take effect.
The SD card reader should now show under Disk Drives with the correct manufacturer name and model. Installing the driver enables the reader hardware to communicate properly with Windows 7 for accessing SD card content.
Alternate Driver Install Methods
If the SD card reader doesn’t appear under Other Devices in Device Manager, here are a couple other ways to install the driver:
Manual Driver Installation
- Open Device Manager
- Click Action > Add legacy hardware
- Choose Install the hardware that I manually select from a list, click Next
- Select Show All Devices, click Next
- Find SD Card Reader under Disk Drive and click Next
- Click Have Disk and navigate to the driver file
- Select the driver > Next > Finish to install
INF File Installation
- Right click the INF driver file and select Install
- Click through the driver install wizard
- Restart the computer when prompted
This will initiate the standard driver installation process using the INF file you provide.
Update Generic Driver
If your SD card reader is detected in Windows 7 but shows under Other Devices as a generic driver, you’ll want to update it. Here’s how:
- Right click the device and select Update Driver Software
- Choose Browse my computer for driver software
- Click Browse and locate the SD card reader driver file
- Click Next to install the driver
This will replace the generic driver with the manufacturer specific driver for proper functionality.
Troubleshooting SD Card Reader Driver
If your SD card reader still isn’t working correctly in Windows 7 after installing the driver, try these troubleshooting tips:
- Download and install the latest driver from manufacturer website
- Plug the SD card reader into a different USB port
- Use a different SD card to test reader
- Clean the SD card contacts with rubber eraser
- Check for loose connections with the reader hardware
- Try reinstalling the driver in Device Manager
- Restart your computer
Also check if the reader works properly in another computer to isolate the issue. For further software troubleshooting, you can uninstall then reinstall the driver or reset the USB drivers in Device Manager.
Conclusion
Installing the SD card reader driver in Windows 7 takes just a few steps but is critical for accessing memory cards. By downloading the right driver and using Device Manager, you can easily get your built-in or external card reader detected correctly. Remember to get the Windows 7 driver from the manufacturer to ensure optimal performance. With the proper driver installed, your SD card reader will work smoothly for transferring photos, music, and data.