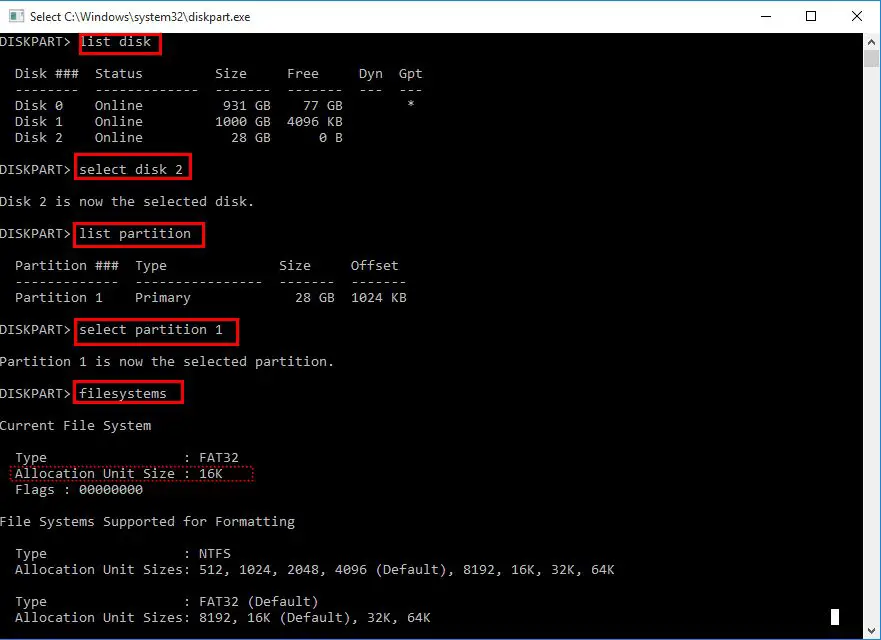The FAT32 and exFAT are common file systems used for external storage devices like SD cards. FAT32 has been around for a long time and is compatible with most devices, while exFAT is newer and optimized for larger storage capacities. The main differences between the two formats relate to maximum file size, storage limits, compatibility, performance, and reliability.
FAT32 uses 32-bit file allocation tables and cluster sizes up to 32KB, allowing maximum file sizes up to 4GB. It works with SD and SDHC cards up to 32GB. exFAT uses 64-bit allocation tables and large cluster sizes up to 128KB, supporting individual files up to 16EB in size. It works with SDXC and SDHC cards above 32GB.[1]
In summary, FAT32 is an older but very compatible format good for smaller cards, while exFAT supports larger cards and file sizes but may have compatibility issues with older devices.
Check File System in Windows
The easiest way to check an SD card’s file system on Windows is to use File Explorer to view its properties. Here are the steps:
- Open File Explorer and navigate to the SD card drive.
- Right click on the drive and select Properties.
- In the General tab, look at File System. This will indicate if the card is formatted as FAT32, exFAT, or another file system.
For example, if it shows “File System: FAT32”, then you know the card is using the FAT32 format. This method provides a quick way to check the format of external drives in Windows.
Check in Disk Management
One way to check the file system of your SD card in Windows is to use the Disk Management tool. Here’s how according to SoftwareKeep:
- Open the Disk Management tool using one of these methods:
- Press Windows Key + R to open the Run dialog, type diskmgmt.msc and press Enter
- Search for Create and Format in the Windows start menu and click on it
- Go to Control Panel > Administrative Tools > Computer Management > Disk Management
- Locate your SD card partition in the list. It will likely show up as something like Disk 2 or have the drive letter next to it.
- Check the File System column to see if it says FAT32 or exFAT. This tells you the format of the SD card.
Using Disk Management allows you to easily check the file system format of any connected storage device in Windows, including SD cards. Just find the drive and look at the File System column.
Check on Mac
On Mac operating systems, there are a couple easy ways to check the file system format of an SD card. The simplest is to insert the SD card into your Mac’s SD card reader. Then open Finder and look under Devices on the left side. The name of the SD card should be visible. Right click on it and select “Get Info.” In the Get Info window, expand the General section and look at the “Format” field. This will show whether the SD card is formatted as exFAT or FAT32.
You can also use Disk Utility to check. Open Disk Utility and find the SD card in the list on the left. Click on it and then check the ‘Format’ field on the right side. This will display if the format is exFAT or FAT32.
Overall, inspecting an SD card through Finder or Disk Utility provides a quick and simple way to identify whether the file system is exFAT or FAT32 on a Mac. This can be useful for checking compatibility or determining if a format change is needed before using the card. (https://shotkit.com/format-sd-card-mac/, https://skylum.com/how-to/how-to-format-sd-card-on-mac)
Check on Linux
On Linux systems, you can use terminal commands to check the file system of an SD card. Two common commands for this are ‘df’ and ‘lsblk’:
The ‘df’ (disk free) command shows disk usage information for mounted filesystems. To see information about your SD card, insert it and run:
df -T /dev/sdX1
Where ‘sdX1’ is the device name of your SD card. This will display the filesystem type, such as ‘vfat’ for FAT32 or ‘exFAT’ for exFAT.
The ‘lsblk’ (list block devices) command lists information about storage devices in a tree-like format. To check an SD card, insert it and run:
lsblk -f
This will display all block devices including the SD card with its filesystem type.
So on Linux, the terminal commands ‘df -T’ and ‘lsblk -f’ can easily show you whether an SD card is formatted as FAT32, exFAT, or another filesystem without additional software.
File Size Limitations
The FAT32 file system has a maximum file size limit of 4GB. This is due to FAT32 using 32-bit file size fields which have a maximum value of 232 bytes, which is 4GB. Any file larger than 4GB will not be able to be saved to a FAT32 formatted SD card or drive.
The exFAT file system does not have this limitation and supports individual files up to 16 exbibytes in size, which is theoretically over 1 billion times larger than FAT32’s file size limit. In practical terms, exFAT eliminates any realistic file size limitations from the file system itself. This makes exFAT much better suited for use with large media files, such as HD video recordings.
References:
- https://superuser.com/questions/440509/getting-around-the-fat32-4-gb-file-size-limit
- https://www.sciencedirect.com/topics/computer-science/maximum-file-size
Compatibility
Most modern devices are compatible with both exFAT and FAT32 file systems. However, some older devices may only support FAT32. For example, the PlayStation 3 and Xbox 360 gaming consoles only work with FAT32 cards (source).
Older digital cameras and camcorders from the early and mid-2000s may also lack exFAT support. Some older smart TVs and media players are similarly restricted to just FAT32. So if compatibility with those devices is needed, FAT32 may be the better choice (source).
However, most computers, smartphones, tablets, and other modern electronics can use SD cards formatted with either exFAT or FAT32. For general compatibility across the widest range of devices, FAT32 remains a safe, reliable option. But exFAT works for most use cases today.
Performance
When it comes to performance, exFAT has a slight edge over FAT32 for larger files. According to a benchmark test by Flexense, when reading medium-sized files from a USB 3.0 flash drive, exFAT delivers up to 9% faster performance compared to FAT32 (https://www.flexense.com/fat32_exfat_ntfs_usb3_performance_comparison.html).
This is because exFAT uses less overhead than FAT32, allowing it to read and write larger files more efficiently. The performance difference for small files is negligible between the two formats.
However, NTFS is faster than both exFAT and FAT32, especially for larger files. So if pure performance is the priority, NTFS is the best choice (https://www.pcmag.com/how-to/fat32-vs-exfat-vs-ntfs-which-format-is-best-for-your-storage-drive). But exFAT offers a good balance of compatibility and speed for flash drives and external hard drives used across Windows and Mac systems.
Reliability
When it comes to reliability, FAT32 is generally more resilient to corruption than exFAT. According to Pawit Pornkitprasan, “FAT32 has two mirrored FATs (they always have the same content) while exFAT has only one FAT (except on TexFAT only available on Windows CE).” This redundancy makes FAT32 better able to recover from corruption issues. If one of the FAT32 FATs becomes corrupted, the other one still has an intact copy of the file allocation table.
With exFAT having just a single FAT, there is no backup if that FAT gets corrupted. Data recovery becomes much more difficult or impossible. However, exFAT does include checksums to help detect errors. But the lack of redundancy does make exFAT more prone to unrecoverable file system corruption compared to FAT32.
Sources:
https://pawitp.medium.com/notes-on-exfat-and-reliability-d2f194d394c2
Converting Between Formats
You can reformat an SD card between FAT32 and exFAT file systems to change its capabilities. The process for reformatting is easy but will erase all data on the card.
To convert from FAT32 to exFAT on Windows, open Disk Management, right-click on the drive, select “Format” and choose exFAT as the file system. On Mac, open Disk Utility, select the drive, click Erase, then choose exFAT from the format dropdown. The process is similar on Linux using GUI disk tools like GParted or the command line mkfs.exfat tool.
To go from exFAT back to FAT32, the process is the same but choose FAT32 as the file system when reformatting. On Windows, you can also use the command line format tool. For example: format E: /FS:FAT32 to reformat drive E. Keep in mind FAT32 has a 4GB size limit for individual files.