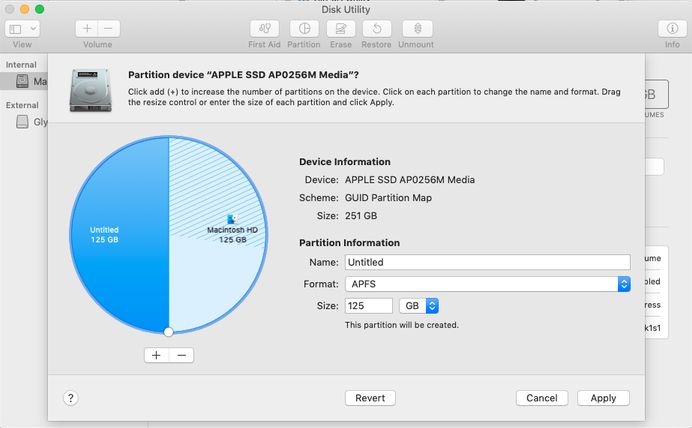Dual booting a Mac with both macOS and Windows allows users to run both operating systems on the same computer. This is achieved by partitioning the Mac’s hard drive into two separate volumes, one for each operating system. When booting up the Mac, users are presented with the option to select either macOS or Windows.
Partitioning the hard drive divides up the available storage space into two (or more) segments. One partition is used for the macOS system files, applications, and user data. The other partition is used for installing Windows and Windows-related files. An initial partition size is set during the creation process, but it can be adjusted later on if needed.
The process involves using Apple’s Boot Camp Assistant application to set up a partition for Windows, then installing Windows onto that partition. Boot Camp handles creating a separate boot loader so users can choose their desired operating system at startup. The computer effectively operates as both a Mac and Windows PC thanks to the dual boot configuration.
Prerequisites
Before partitioning your Mac’s hard drive and installing Windows, there are some requirements to consider:
Hardware requirements:
– A Mac computer introduced in mid-2007 or later [1]
– MacOS 10.13 or later [1]
– At least 64GB of free storage space, though 128GB or more is recommended [1] [2]
Software requirements:
– Boot Camp Assistant, which comes pre-installed on Macs
– A 64-bit version of Windows 10
– Windows installation media (ISO file or installation disc)
It’s also a good idea to have the latest updates installed for both MacOS and Windows before partitioning and installing.
Back Up Your Mac
Before partitioning your hard drive to install Windows, it is crucial to back up your Mac. Partitioning and installing a new operating system always carries the risk of data loss or drive corruption. According to a study by Deepspar, human error accounts for 12 percent of data loss episodes. This includes accidentally deleting data during the partitioning process.
To prevent irreversible data loss, be sure to fully back up your entire drive before partitioning. You can use Time Machine to back up to an external hard drive or Apple’s iCloud service. Backing up ensures you have a restore point if anything goes wrong during partitioning. With a proper backup, you can recover your data and return your Mac to its original state if needed.
According to Aomeitech, 46% of users experience data loss every year. Don’t let an avoidable partitioning mistake contribute to this statistic. Take the time to properly back up your system first.
Check for Available Disk Space
Before partitioning your Mac’s hard drive, it is important to check that you have enough available disk space to create separate partitions for macOS and Windows. The amount of space to allocate for each operating system depends on your expected storage needs.
For the macOS partition, Apple recommends at least 20GB of free space. However, more space may be required depending on how many apps, photos, videos, and other files you store on the Mac side.
For the Windows partition, experts generally recommend allocating at least 100GB [1] [2]. This provides ample room for the Windows operating system itself, plus additional space for applications like Visual Studio and files you may need to store. The ideal size depends on your specific needs.
So in summary, have at least 20GB free for macOS and at least 100GB free for Windows before partitioning the drive. This will ensure both operating systems have sufficient room to function smoothly.
Open Boot Camp Assistant
The Boot Camp Assistant application allows you to install Windows on your Mac computer. It is included with macOS and can be found in the Applications folder. Boot Camp Assistant guides you through the steps to create a partition for Windows, install Windows support software, and set up your Mac to boot into either operating system.
When you open Boot Camp Assistant, it will first check that your Mac meets the minimum requirements to run Windows. This includes having enough RAM, available disk space, and a supported version of macOS installed. If any issues are found, Boot Camp Assistant will alert you with details on what needs to be resolved before you can continue.
Next, Boot Camp Assistant will prompt you to select the size of the partition to create for Windows. It’s important to allocate enough disk space for the Windows OS and any applications you want to install, while still leaving space for macOS. Boot Camp Assistant will prevent you from allocating more disk space than is available.
After configuring the Windows partition, Boot Camp Assistant will download the latest Windows support software which contains drivers needed for Windows to run properly on your Mac hardware. Finally, it will complete the Windows installation and guide you through the setup process the first time you boot into Windows.
Create a Windows Partition
Once you’ve backed up your Mac and ensured you have enough disk space, the next step is to use Boot Camp Assistant to split your hard drive and create a partition for Windows. Boot Camp Assistant will guide you through the steps to split and format the partition.
To create the Windows partition:
- Open Boot Camp Assistant on your Mac. You can find it by searching in Spotlight or going to Applications > Utilities.
- In Boot Camp Assistant, click “Continue” and then select “Install Windows” on the first screen.
- On the next screen, select the size of the Windows partition you want to create. Use the slider to allocate disk space. Make sure to leave enough room for your Mac files and applications.
- Click “Install.” This will split your hard drive and format the new partition for Windows installation.
Boot Camp Assistant will split your hard drive without deleting your Mac data. It formats the new partition in a Windows-compatible format so you can install Windows on that section of the disk.
The process happens entirely through the Boot Camp Assistant app. You don’t need to go into Disk Utility or use any special disk formatting tools. Boot Camp handles partitioning and formatting automatically.
Install Windows
There are a few options for installing Windows on your Mac:
- Windows DVD – You can purchase a physical Windows DVD and insert it into your Mac’s DVD drive during installation.
- Windows ISO file – An ISO file is a disk image of the Windows installation files that can be downloaded online. You’ll need to create a bootable USB or DVD from the ISO file before installing.
- Bootable USB flash drive – Download the Windows ISO file and use a utility like Rufus to create a bootable USB installer drive. This allows you to install Windows without needing a DVD drive.
The Windows ISO file method is commonly used since many Macs no longer have DVD drives. Downloading the ISO is free and more convenient than purchasing a DVD. You’ll just need a flash drive with at least 8GB of space to create the bootable installer drive.
Refer to Microsoft’s instructions on how to download a Windows 10 ISO and create an installation drive.
Configure Boot Camp
After installing Windows, you need to configure Boot Camp to set startup disk options and install the necessary drivers for your Mac hardware. According to Apple Support, Boot Camp drivers that support your specific Mac model will start installing automatically after the Windows installation completes. However, you may need to manually initiate the Boot Camp installer to ensure all drivers get installed properly source.
To configure startup disk options in Boot Camp, go to the Windows Control Panel and open the Boot Camp control panel. Here you can set your default operating system and adjust the default timeout. It’s recommended to allocate at least 30 seconds to give you time to switch startup disks if needed.
In addition to audio, graphics, networking and other drivers, it’s important to install the latest Windows support software from Apple to get all hardware features working properly. For example, you may need to install specific drivers to enable using the iSight or FaceTime HD camera, use an Apple Magic Trackpad or Magic Mouse, or enable the eject key on an Apple keyboard source. Keeping these Boot Camp drivers up-to-date improves performance and compatibility.
Switch Between Windows and Mac
When dual booting Windows and macOS on your Mac, you will need to choose which operating system to load at startup. Here’s how to select between Windows and macOS:
To boot into macOS, restart your Mac and hold down the Option key after you hear the startup chime. This will bring up the Startup Manager which allows you to choose macOS or Windows. Select the macOS drive icon and click the arrow button to continue booting into macOS.
To boot into Windows, restart while holding down the Option key again. But this time, select the Windows drive icon in the Startup Manager instead.
You can also choose the default startup disk in System Preferences so you don’t have to select it each time. Go to the Startup Disk pane and select the drive with the OS you want to boot by default.
The Option key method allows you to override the default startup disk temporarily. So if you want to quickly switch into the other OS for a session, restart with Option held down to bring up the selection screen. This makes it easy to choose between Windows and macOS on the fly.
Tips for Using Windows on Mac
When running Windows on your Mac via Boot Camp, you may notice some differences in performance compared to a native Windows machine. Here are some tips to get the best experience:
For gaming, Windows generally provides better performance over macOS using the same hardware. However, there can still be a <10-15% performance hit compared to a native Windows PC according to benchmarks (source). Using an external graphics card can help improve gaming performance.
Make sure you have enough storage allocated to your Windows partition. The recommended minimum is 50GB but more space allows installing larger games/apps (source).
Install all the necessary Windows drivers to ensure hardware compatibility. The Boot Camp Assistant should handle this automatically, but check for any missing drivers.
Use Windows-native software when possible for better optimization. For web browsing, Chrome or Firefox tend to work better than Safari on Windows.
Keep both operating systems up-to-date with the latest updates and patches for stability and security.