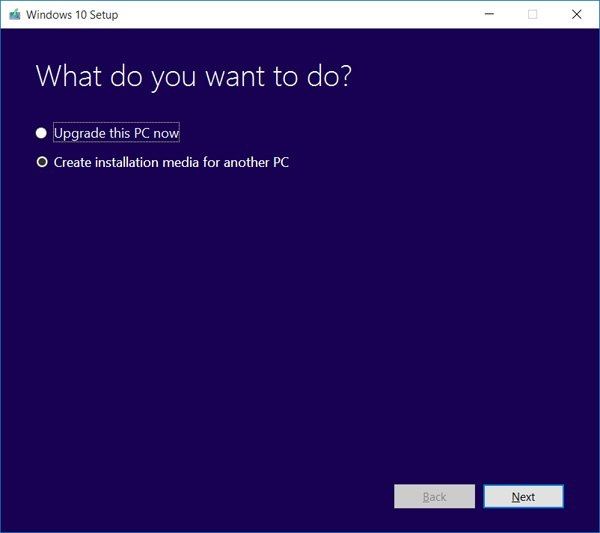A hard disk drive (HDD) crash can occur for various reasons – mechanical failure, file corruption, etc. When this happens on the drive where your Windows 10 operating system resides, it will no longer boot properly. Reinstalling Windows 10 from scratch is necessary to get your computer functioning again.
The main steps involved in reinstalling Windows 10 after a HDD crash are:
- Backing up personal files from the crashed drive if possible
- Creating Windows 10 installation media on a USB drive or DVD
- Changing the boot order in BIOS to boot from the installation media
- Performing a clean install of Windows 10
- Installing drivers like graphics, audio, etc.
- Reinstalling programs and applications
- Restoring backed-up personal files
- Customizing Windows 10 settings
This process will completely refresh Windows 10 while preserving your data. With proper backups and preparation, you can get your computer fully operational again after HDD failure.
Back Up Personal Files
It is extremely important to back up your personal files before reinstalling Windows 10 after a hard drive crash. Backing up ensures you don’t permanently lose valuable documents, photos, music, videos and other irreplaceable files during the reinstallation process. According to a Kaspersky blog post, “Creating backups is a critical step in computer maintenance to protect your data in the event of system failure or file corruption.”
There are a few options for backing up files:
– External hard drive: You can copy important folders like Documents, Pictures, Videos, etc. to an external USB hard drive. Portable hard drives with large capacities are relatively affordable nowadays. Just remember to safely eject the drive afterwards.
– Cloud storage: Services like Google Drive, Dropbox, OneDrive, iCloud, etc. make it easy to backup files to the cloud. Most provide a few GB of free storage, with paid plans for more capacity. The files can then be accessed from other devices if needed.
– Backup software: Dedicated backup utilities like EaseUS Todo Backup, Macrium Reflect, Acronis Cyber Protect Home Office let you schedule regular backups to external drives or cloud storage. This automated approach ensures your files are always up to date.
According to EaseUS, “it is essential to back up personal data such as IDs, login passwords, settings, and accounting data files” before reinstalling Windows. Take the time to fully back up your files first so you don’t lose anything important.
Create Windows 10 Installation Media
The easiest way to create Windows 10 installation media is by using the Media Creation Tool provided by Microsoft. This tool allows you to make a bootable USB flash drive or DVD that can be used to install Windows 10 on your computer after a HDD crash.
To use the Media Creation Tool, visit the Microsoft Software Download Windows 10 page from a Windows 7, Windows 8.1 or Windows 10 device that has internet access and sufficient storage space. The tool will download the latest version of Windows 10 and allow you to create either a USB flash drive or ISO file for burning to a DVD.
When creating a bootable USB, make sure to use a blank USB flash drive with at least 8GB of storage capacity. The Media Creation Tool will format and create the bootable media with the Windows 10 installation files. For a DVD, burn the ISO file to a blank DVD disc.
Once complete, you can boot your computer from the USB flash drive or DVD disc to begin a fresh installation of Windows 10 after erasing or replacing your previous hard drive.
Change BIOS Settings
Before you can boot from the Windows 10 installation media, you’ll need to change the boot order in your computer’s BIOS settings. The BIOS controls the boot order of devices and allows you to select which device to boot from first. To boot from the USB or DVD you created, you’ll need to move it to the top of the boot order.
To change the boot order in the BIOS:
- Restart your computer and press the BIOS key during startup, which is often Delete, F2, F10, or F12 depending on your system. This will open the BIOS setup utility.
- Navigate to the “Boot” section. Look for options like “Boot Priority Order” or “Boot Sequence”.
- Move the USB drive or DVD drive to the top of the boot order list, using the arrow keys and Enter button.
- Save changes and exit the BIOS. The computer should now boot from the Windows 10 installation media first.
See this guide for more details on changing the BIOS boot order on different systems.
By changing the boot order, you ensure that the computer boots from the USB or DVD drive first so that you can begin the Windows 10 installation.
Install Windows 10
Once you have created the Windows 10 installation media and changed the BIOS settings, you are ready to install Windows 10 on your computer after the HDD crash. Here are the steps to install Windows 10:
1. Boot your computer from the Windows 10 installation media you created earlier. This could be a USB drive or DVD. The computer should boot into the Windows 10 setup screen.
2. The first screen will prompt you to choose your language, time and currency format, and keyboard layout. Make your selections and click Next.
3. On the Install Now screen, enter your product key if you have one. If you don’t have a product key, you can skip this step and enter it later. Click Next.
4. On the License Terms screen, select “I accept the license terms” and click Next.
5. On the Which type of installation screen, choose “Custom: Install Windows only (advanced)”. This will do a clean install instead of an upgrade.
6. On the Where do you want to install Windows? screen, select the partition where you want to install Windows 10, likely your SSD or HDD. Click Next.
7. Windows 10 will now begin installing on your computer. The computer will restart several times during the installation process. Follow the on-screen instructions.
8. After installation, Windows 10 will finish configuring features and settings. Be patient during this process.
9. Once completed, you will arrive at the desktop and Windows 10 is installed.
For step-by-step instructions, refer to this guide: [https://answers.microsoft.com/en-us/insider/forum/all/how-to-perform-a-clean-install-or-reinstall-of/aef0ae63-2117-41ee-a8ea-4a3181625b08](https://answers.microsoft.com/en-us/insider/forum/all/how-to-perform-a-clean-install-or-reinstall-of/aef0ae63-2117-41ee-a8ea-4a3181625b08)
Install Drivers
After installing Windows 10, the next step is to install the necessary device drivers. Device drivers are software programs that allow hardware components like graphics cards, motherboards, printers etc. to communicate with the operating system. Without the proper drivers, the hardware will not function properly.
For a Windows 10 installation, you will primarily need to install drivers for key components like the motherboard, graphics card, and other hardware like printers and scanners. The best way to get the latest Windows 10 compatible drivers for your hardware is to download them directly from the manufacturer’s website [1].
For the motherboard, go to the manufacturer website and search for the model of your motherboard. Look for the drivers and support section and download the chipset driver and any other recommended drivers for Windows 10. For the graphics card, go to websites like Nvidia or AMD and download the latest graphics driver.
Installing drivers directly from the manufacturer will ensure you get the latest optimized drivers designed specifically for your hardware. Avoid using the default Windows drivers which may be generic and can cause performance issues. With the right drivers, your hardware will perform optimally.
Reinstall Programs
After reinstalling Windows 10, you’ll want to reinstall the essential software and applications you relied on before. This includes things like office suites, web browsers, utilities, security software, and any other must-have programs.
Some of the most common and useful programs to reinstall include:
- Microsoft Office or LibreOffice for office productivity
- Chrome, Firefox, or Edge as your web browser
- 7-Zip or WinRAR for file compression
- VLC media player for videos and music
- Malwarebytes for security and malware protection
- CCleaner for cleaning up junk files and optimizing performance
You may also want to reinstall graphics, audio, or video editing software like Photoshop, Premiere, etc. if you use them regularly. Don’t forget about any specialized software related to your job, school, or hobbies as well.
Check your old programs list or browser bookmarks to help remember everything you had installed. Prioritize the essentials first, then reinstall other software as needed over time.
Some key sources for determining the most useful programs include:
[2] https://www.movavi.com/learning-portal/programs-to-install-on-new-pc.html
Restore Personal Files
After reinstalling Windows 10, you’ll want to restore your personal files like documents, photos, videos, and music. The easiest way is to copy them back over from a backup.
If you had backed up your files to an external hard drive or cloud storage, you can simply copy them back to your user folders like Documents, Pictures, Videos, etc. Make sure to restore the folder structure so things end up in the proper place. For example, copy your My Documents folder back into your user folder so your Word docs go into the correct Documents folder.
If you don’t have backups, then recovery becomes more difficult. You may be able to recover deleted files using data recovery software. This scans the hard drive and finds files that weren’t fully overwritten. How successful this is depends on how much new data has been written since reinstalling Windows.
You can also try file recovery tools built into Windows like Previous Versions. This lets you restore older versions of files and folders as they existed on previous setups of Windows. It only works if System Restore was enabled on the previous Windows install.
Recovering files without backups takes specialty tools and may not fully restore everything. That’s why it’s critical to maintain backups of your important personal data before attempting to reinstall Windows.
Customize Settings
Once Windows 10 is reinstalled and running smoothly, the final step is to customize it with your personal settings again. This includes setting the wallpaper, theme, Start menu configuration, and other options to match your preferences.
To change the wallpaper, right-click the desktop and select Personalize. From here, you can browse wallpaper galleries or select a custom image as the desktop background. Matching the Windows theme to the wallpaper is an easy way to create a cohesive look. The Personalization settings also allow changing the accent color that is used across the Windows interface.
The Start menu can be customized by right-clicking it and selecting Settings. This menu allows pinning favorite apps, resizing tiles, and more. Taskbar settings like auto-hide and which icons appear can also be tweaked.
There are many additional tweaks and customizations possible by exploring the Personalization and Settings options in Windows 10. Sites like Gizmodo provide guides to help personalize the user interface.
Taking the time to reconfigure Windows with personal settings makes the device feel like home again after a clean install. Wallpaper, themes, Start menu layout, and other options can be set back to your preferred look and feel.
Conclusion
Reinstalling Windows 10 after a hard drive crash can seem daunting, but following the step-by-step process outlined in this guide makes it straightforward. The key steps are: backing up your personal files, creating Windows installation media, changing BIOS settings to boot from the installation media, performing a clean install of Windows 10, installing hardware drivers, reinstalling programs, and finally restoring your personal files and settings.
To avoid hard drive crashes in the future, be sure to consistently back up your data, keep your OS and programs updated, don’t install suspicious software, and maintain your computer’s ventilation. Hard drives can fail unexpectedly, but regular upkeep and backups will minimize disruption.
With some patience and care, recovering from a hard drive crash doesn’t have to be a catastrophe. This guide provides the essential steps to get your PC running again with Windows 10 cleanly installed and your files intact. Just follow the instructions closely and don’t hesitate to get help from Microsoft’s support resources if you get stuck. With planning and care, you can get back to business quickly after even the worst PC mishap.