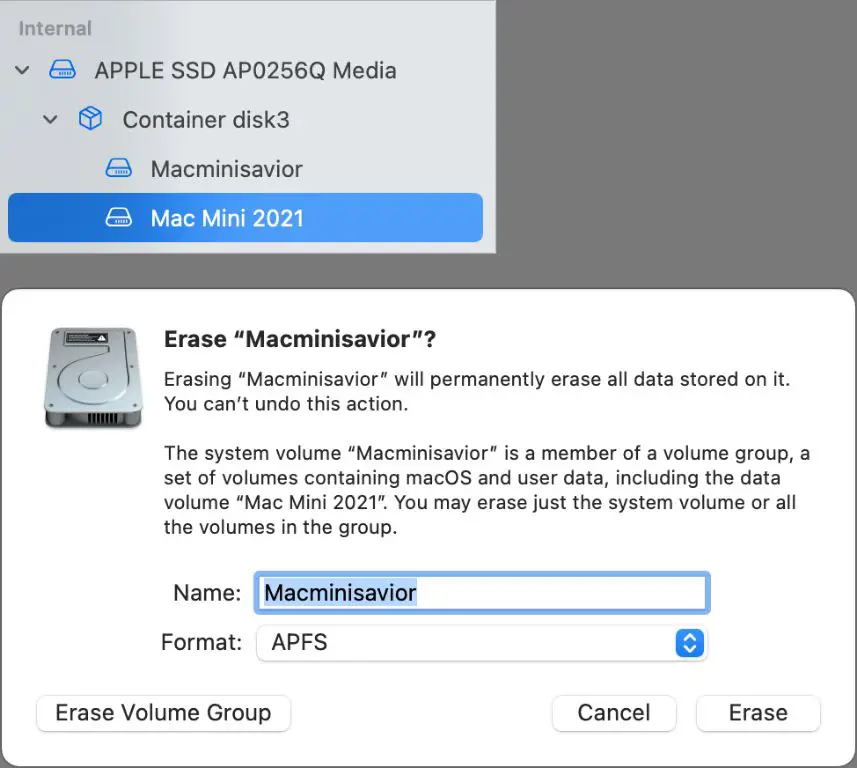macOS Catalina is Apple’s operating system that was released in 2019 as the successor to macOS Mojave. It was the first version of macOS to exclusively support 64-bit applications and dropped support for 32-bit ones. Deleting everything on a Mac with Catalina essentially performs a factory reset, erasing all user data and settings and reinstalling a clean version of the operating system.
Before deleting everything, it’s critical to back up your data, as the process will erase all files, applications, and settings on the startup disk. This can lead to permanent data loss if proper precautions are not taken. Some risks associated with deleting everything include potential issues reinstalling macOS, needing to reconfigure settings, redownloading applications, and possible incompatibility issues with older software designed for previous versions of macOS (source).
Back Up Your Data
It is crucial to back up your data before erasing and reinstalling macOS on your Mac. This ensures you have a copy of all your files, documents, photos, music, settings, and other important data. According to Apple Support, you should use Time Machine to back up your Mac before making major system changes like erasing your disk.
Time Machine is the built-in backup utility in macOS that allows you to back up your entire Mac, including system files, apps, accounts, and settings. It’s important to make sure you have a backup disk properly setup with Time Machine before erasing your Mac. That way, you’ll be able to easily restore your data after reinstalling macOS.
In addition to Time Machine, you may want to manually back up important files by copying them to an external hard drive or cloud storage. Make sure your photos, documents, music, and other irreplaceable files are saved elsewhere before wiping your Mac. Better safe than sorry when it comes to preventing data loss.
Sign Out of Apple ID
Before erasing your Mac, it is important to sign out of your Apple ID in System Preferences to avoid any issues later. This includes signing out of iCloud and the App Store. If you erase your Mac without signing out, your Apple ID can get stuck in activation lock, preventing you from using the Mac again without your password. Here are the steps to sign out properly:
- Open System Preferences on your Mac
- Click on your Apple ID name and picture at the top of the window
- Click the “Sign Out” button
- When prompted, enter your Apple ID password to confirm
This will sign you out of iCloud services like iCloud Drive, Find My Mac, iMessage, FaceTime, and more. It will also sign you out of the App Store. According to Apple Discussions, turning off Find My Phone is another important step before erasing your Mac.
Once you are fully signed out, you can proceed to erase your Mac without worrying about any account conflicts or activation lock issues. Just remember your Apple ID and password, as you will need to sign back in after reinstalling macOS.
Erase the Startup Disk
To erase the startup disk on your Mac with Catalina, follow these steps:
- Restart your Mac and immediately press and hold Command-R to boot into Recovery mode.
- Select Disk Utility from the macOS Utilities window and click Continue.
- In Disk Utility, select your startup disk from the left side panel.
- Click the Erase button. Make sure Mac OS Extended (Journaled) is selected for the format and GUID Partition Map for the scheme.
- Enter a name for the erased volume and click Erase to permanently delete all data on the startup disk.
This will completely erase and reformat the startup drive, deleting all its files and installed apps (Apple Support). Be sure to back up your data first.
Reinstall macOS
To reinstall a fresh copy of macOS Catalina, you will first need to download the Catalina installer from the App Store. Go to the App Store app and search for “macOS Catalina.” Click “Get” and then “Install” to download the installer.
Once the installer has finished downloading, restart your Mac and hold down Command + R to boot into Recovery Mode. From here, select “Reinstall macOS” and click Continue. The Catalina installer you just downloaded will launch and guide you through the steps to install a clean version of Catalina.
Be sure to select your startup disk when prompted to choose where to install Catalina. The install process will delete everything on this disk and replace it with a fresh macOS system.
According to Apple’s support article on erasing and reinstalling macOS, this Command + R method will reinstall your current macOS version, which in this case would be Catalina.
Once the installation is complete, you will have a freshly installed Catalina OS, with all of your previous data and settings erased.
Restore Data from Backup
Once you have macOS installed on your Mac again, you can restore your data and settings from your Time Machine backup. Here are the steps:
- Connect the external hard drive or Time Capsule containing your Time Machine backup.
- Open Migration Assistant on your Mac. You can find it in Applications > Utilities.
- In Migration Assistant, select “From a Mac, Time Machine backup, or startup disk” and click Continue.
- Select the Time Machine backup drive. Migration Assistant will search for available backups.
- Select the backup you want to restore from. This is generally the most recent backup.
- Select the information you want to transfer. Choose “Applications” to restore apps and settings.
- Click Continue and follow the onscreen instructions to complete the transfer.
Migration Assistant will restore your files, apps, settings, and other data from the Time Machine backup to your newly erased Mac. This will help get your Mac configured back to its previous state.
For more details, refer to Apple’s support article on restoring your Mac from a backup.
Reinstall Apps
After installing macOS and restoring your data, you’ll need to redownload the apps you use. Here’s a guide for redownloading the apps you need:
Apps purchased through the Mac App Store can be easily redownloaded. Open the App Store app, sign in with your Apple ID, go to the Purchases tab, and locate and download the apps you want. If an app won’t download, you may need to click the cloud download icon next to the app to force it to reinstall (source).
For apps installed outside the App Store, you’ll need to redownload them from the developer’s website. Make sure you download the latest compatible version for your new version of macOS. Many apps offer easy reinstallers or installers that will detect existing preferences to make reinstallation seamless.
If you have apps that are no longer available or can’t remember where you downloaded them from, try searching for the app name along with terms like “Mac download” to find download links. You may be able to find the app on sites like MacUpdate or CNET Download.
Reinstalling apps on a clean macOS install takes some time but is straightforward. With purchased App Store apps and apps with good installers, the process is relatively painless.
Adjust Settings
After reinstalling macOS and restoring your data, you’ll likely want to adjust some settings to personalize your Mac again. Here are some common settings to review and tweak:
- Wallpaper – Set your preferred image or photo as the desktop wallpaper under System Preferences > Desktop & Screen Saver.
- Touch ID – Re-enable Touch ID and add your fingerprint(s) again under System Preferences > Touch ID.
- Apple Pay – Re-add your credit/debit cards for Apple Pay payments under System Preferences > Wallet & Apple Pay.
- Dock size and position – Customize the Dock with your frequently used apps under System Preferences > Dock & Menu Bar.
- Displays and resolution – Check your display settings under System Preferences > Displays.
- Energy saver – Adjust sleep and screen saver settings under System Preferences > Energy Saver.
- Notifications – Review app notification settings under System Preferences > Notifications & Focus.
- Sharing preferences – Reconfigure file sharing, remote login, and other sharing settings under System Preferences > Sharing.
- Appearance – Adjust accent colors, highlight color, and Dark Mode under System Preferences > General.
Take time to review your old system preferences and settings to restore your customized Mac experience.
Check for Issues
After erasing your Mac and reinstalling macOS, it’s important to thoroughly test everything to ensure proper functioning. Try out all the built-in apps like Safari, Mail, Calendar, Photos, etc. to verify they open and work correctly. Check that preferences and settings are retained properly after the OS reinstall. Connect external devices like printers, drives, and displays to confirm they are recognized by your Mac. If you use third party apps, redownload and reinstall them, then test to ensure they launch and operate as expected.
Run diagnostics to identify any underlying problems. Go to Apple menu > About This Mac > System Report and inspect for issues. Reboot your Mac and hold down D while booting to enter Apple Hardware Test mode and check for errors. Monitor system performance for a few days by checking Activity Monitor for high CPU or memory usage. Keep an eye out for crashes, freezes, or other stability problems. If any issues come up, troubleshoot by checking log files, isolating software conflicts, verifying file permissions, or running Apple Diagnostics (1). Persistent problems may require advanced troubleshooting or a visit to the Apple Store Genius Bar.
Conclusion
In summary, erasing everything on a Mac running Catalina involves backing up your data, signing out of your Apple ID, erasing the startup disk, reinstalling macOS, restoring your data, reinstalling apps, adjusting settings, and checking for any issues. The main steps are using the Erase Assistant tool to erase the startup disk and then reinstalling macOS to get a fresh system.
A few key tips to remember are to thoroughly back up your data first so you don’t lose anything important, sign out of iCloud and App Store so the erase process goes smoothly, and be prepared to spend some time redownloading apps and customizing settings after the OS reinstall. Overall, with some patience this process allows you to completely wipe your Mac and start fresh with Catalina.