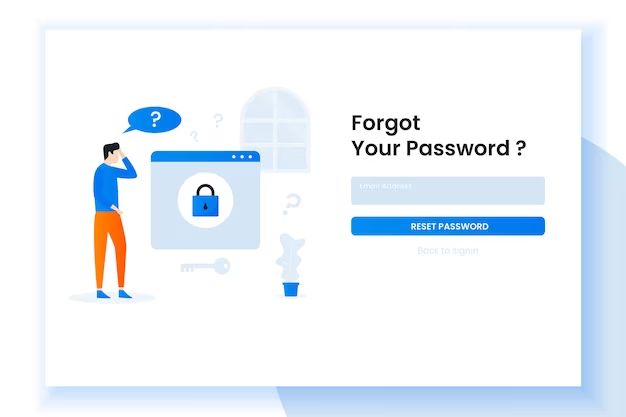Having a passcode for your iTunes account can be useful for added security. However, if you forget your passcode, it can be tricky to get back into your account. The good news is that resetting your iTunes passcode is possible if you follow the right steps.
Why You Might Need to Reset Your iTunes Passcode
There are a few common reasons why you may need to reset your iTunes passcode:
- You forgot your current passcode and can no longer access your account
- You want to change your passcode to something more secure
- Someone else set the passcode and you don’t know what it is
- Your account has become locked after too many failed passcode attempts
No matter the reason, being locked out of your iTunes account can be very inconvenient. You can’t make new purchases, download previous purchases, or update apps. Resetting the passcode is the best way to get back into your account.
Requirements for Resetting Your Passcode
To successfully reset your iTunes passcode, there are a few requirements:
- You’ll need access to the email address associated with your Apple ID
- You’ll need access to a device already logged in to your iTunes account, like an iPhone or iPad
- You’ll need to be able to receive a verification code by text message or phone call
As long as you meet these requirements, you should be able to reset your passcode through your Apple ID account settings.
Step 1: Go to Your Apple ID Account Page
The first step is to open up a web browser on your computer and go to the Apple ID account page at https://appleid.apple.com. This is where your account settings are managed.
Enter your Apple ID email address and password when prompted. If you’ve forgotten your password, you can reset it here as well before proceeding.
Step 2: Choose Password and Security
Once you’re logged in to your Apple ID account page, scroll down and choose the “Password and Security” option.
This section allows you to update your account password, update your security questions, manage trusted devices, and review recent activity on your account.
Step 3: Select Reset iTunes Passcode
Under the “Security” section, choose the “Reset iTunes Passcode” option. This will start the process of removing your current iTunes passcode.
You will be asked to enter your Apple ID password again before proceeding. Enter your password if prompted.
Step 4: Follow the Verification Steps
Resetting your iTunes passcode requires identity verification for security. You will be given two options:
- Verification code – A 6-digit verification code can be texted to your trusted phone number or email on file.
- Phone call – An automated voice call will be made to your trusted phone number with verbal verification steps.
Choose your preferred contact method and follow the verification steps provided. Enter the code you receive or follow the automated voice instructions.
Step 5: Enter a New Passcode
Once your identity has been verified, you will be prompted to enter a new 6-digit iTunes passcode.
Enter your desired new 6-digit passcode using only numbers 0-9. You will have to enter this new passcode twice for confirmation.
Make sure your new passcode is something you will remember easily! If you forget it again, you will have to repeat the reset process.
Step 6: Confirm the Reset
Once you have entered your new passcode twice, the reset will be confirmed. You will see a message that your iTunes passcode has been successfully changed.
Your previous passcode will no longer work, and your new 6-digit code will now be active. You can use this new code to access your iTunes account.
Logging Back in with Your New Passcode
Now that your iTunes passcode has been reset, you will log in using the new code anytime passcode entry is required:
- Making an iTunes or App Store purchase from an iPhone or iPad
- Updating or installing new apps on an iPhone or iPad
- Accessing your iTunes settings from a computer
The next time you are prompted for your iTunes passcode on one of your devices, use the new 6-digit code. It may take a short while for the reset to take effect across all of your connected devices.
If you ever need to reset your iTunes passcode again in the future, you can just repeat these steps to add a new code.
What to Do if You Can’t Reset Your Passcode
In most cases, following the above steps will allow you to successfully reset your forgotten iTunes passcode. However, there are a few instances where you may encounter issues:
- Account is completely locked – Too many failed passcode attempts can fully lock down your account. You will need to contact Apple Support to regain access.
- No trusted devices/phone numbers – Resetting the passcode requires trusted device verification. Adding one can help.
- Two-factor authentication enabled – Additional verification will be needed with two-factor authentication on.
If you cannot complete the passcode reset on your own, reach out to Apple Support via phone, chat, or email. They can assist with fully unlocking and regaining access to your iTunes account.
Tips for Keeping Your iTunes Passcode Secure
Once you have successfully reset your iTunes passcode, there are a few best practices you can follow to keep your account security tight:
- Don’t share your passcode with anyone else
- Avoid using obvious number combinations like 123456
- Change your passcode every few months
- Use different passcodes for different Apple services
- Enable two-factor authentication for extra security
Keeping your passcode private, complex, and frequently changed makes it much harder for anyone else to access your account without authorization.
Conclusion
Resetting a forgotten iTunes passcode is possible if you use the right steps. By going to your Apple ID account page, choosing the “Reset iTunes Passcode” option, completing identity verification, and entering a new 6-digit code, you can get back into your locked iTunes account. Keep your new passcode written down in a secure place to avoid getting locked out again. With a few simple precautions, you can avoid iTunes passcode problems and keep your Apple account safely protected.