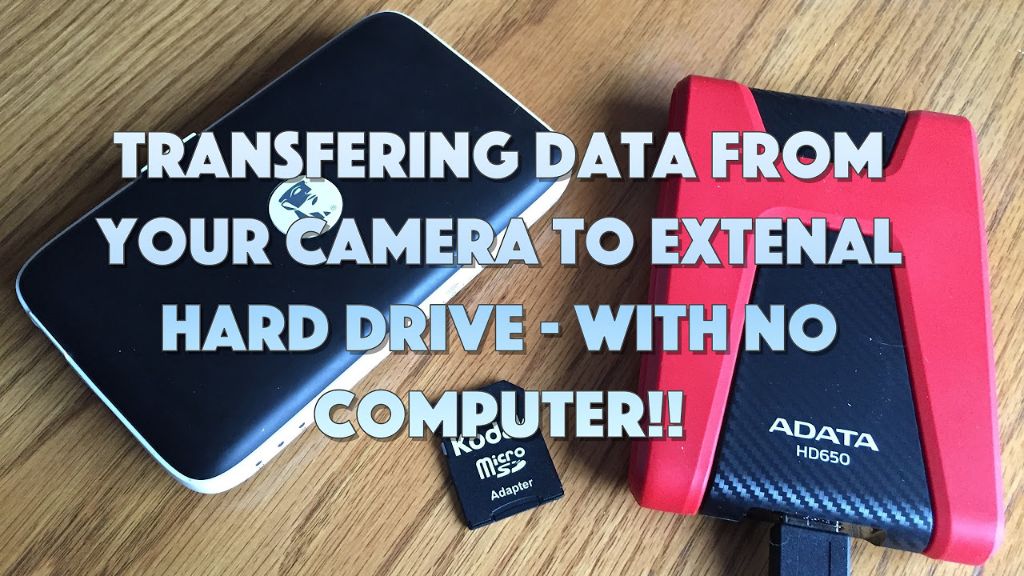Overview
This article will provide a step-by-step guide on how to transfer videos from your GoPro camera to an external hard drive. We’ll cover the benefits of offloading GoPro videos to a dedicated hard drive, the equipment you’ll need, connecting the devices, selecting videos to transfer, the actual file transfer process, organizing your footage, and finally viewing the videos on the external drive.
Transferring GoPro videos from the camera’s microSD card onto an external hard drive has several advantages over leaving them on the memory card. Offloading the large video files frees up space on the card for new recordings. Storing the videos on a hard drive also creates a backup in case the microSD card becomes corrupted or lost. Hard drives provide faster access speeds for editing the footage or viewing it compared to working directly from the card. And organizing the video files on the hard drive allows you to better manage and find specific clips. We’ll go over various options for easily getting those files off the GoPro and onto safe long-term storage.
Prepare Your Hard Drive
Before transferring videos from your GoPro to an external hard drive, it’s important to properly prepare the hard drive to ensure maximum compatibility and performance. The two main steps are choosing the right file system format and partitioning the drive.
For Windows users, the best format for external hard drives is NTFS (New Technology File System). NTFS allows files up to 16TB in size and includes features like encryption and file compression. According to CNET, NTFS is the default format for most new hard drives. For Mac users, the best format is APFS (Apple File System). APFS offers strong encryption and space optimization.
Partitioning divides the hard drive into separate sections or “partitions.” This allows you to organize your data into different parts. For example, you may want one partition just for GoPro videos. Most external hard drives come pre-partitioned as a single large partition. You can use Windows Disk Management or Mac Disk Utility to create multiple partitions if desired.
Before transferring GoPro videos, it’s critical to ensure your hard drive has ample free space. GoPro video files are large, often 1-5GB each for 4K video. Check the drive properties to see total capacity and free space available. Delete unnecessary files if needed to clear space for GoPro videos.
Connect Your GoPro
To connect your GoPro to your computer via a USB cable, follow these steps:
- First, make sure your GoPro is powered off.
- Take the included USB cable that came with your GoPro and plug the small end into the USB port on the GoPro.
- Next, plug the larger end of the USB cable into an open USB port on your computer.
- Turn on your GoPro. Some newer models may automatically launch a connection with your computer. For other models you may need to put it into USB mode.
- The GoPro will now connect to your computer and you should see it show up as a drive, or you’ll get prompts to import or view files.
Once connected via USB, you’ll be able to access the files on your GoPro like any other drive or device connected to your computer. From here you can drag and drop files off the GoPro and onto your computer hard drive or other external storage drives.
If the GoPro isn’t connecting, try using a different USB port, check that the cable is fully inserted on both ends, or try power cycling both the camera and computer. Refer to GoPro’s site for troubleshooting steps if you continue to have connection issues.
Access Your GoPro Files
When you connect your GoPro to your computer, it will show up as an external drive with a folder called DCIM where your photos and videos are stored. To access the files on your GoPro:
1. Open File Explorer on your Windows PC.
2. Look for a drive called “Removable Disk” or something similar under “This PC” or “Devices and drives”. This is your GoPro’s storage.
3. Double click to open the drive and you will see a folder called DCIM. This contains subfolders organized by date which hold your GoPro media files.
4. Navigate to the subfolder for the date range of the videos you want to transfer. All of your photos and videos will be inside.
Now that you are inside the DCIM folder, you can view, select and transfer the files from your GoPro to your computer’s hard drive.
Select Your Videos
Once you have accessed the files on your GoPro, you can browse through and select the specific videos you want to transfer to your hard drive. Here are some tips for selecting and previewing videos to transfer:
Preview the videos first before transferring. Most file explorer windows allow you to preview videos by just clicking on them. This lets you check that you have the right clips before transferring.
Look at the timestamp for each video to identify the ones you want. GoPros timestamp each video, so checking the start/end times can help you confirm you are transferring the correct clips.
Select your best shots. Scan through and pick your favorite clips rather than transferring everything. This will save storage space and avoid transferring unnecessary footage.
Mark the most important videos. Some file explorers let you add colored tags or stars to mark your best videos for easy identification.
Transfer in batches if needed. If you have a very large number of videos, select and transfer batches of videos at a time rather than all at once.
Double check selections before transferring. It’s easy to accidentally miss a video, so review your selections one last time before hitting transfer.
Transfer the Videos
Once your GoPro and external hard drive are connected to your computer, you can transfer the videos from the GoPro to the hard drive. Here is a step-by-step guide:
- Open the file explorer on your computer.
- Locate your GoPro drive. This will likely be labeled as the name of your GoPro camera (e.g. “GoPro Hero7”).
- Open the GoPro drive and navigate to the folder where your videos are stored. This is usually in the “DCIM” or “100GOPRO” folder.
- Select the videos you want to transfer. You can select multiple videos at once.
- Drag and drop the selected videos into your external hard drive.
- Wait for the transfer to complete. The transfer speed will depend on the connection type between your GoPro and computer as well as the write speed of your hard drive.
- Verify the videos have transferred over by opening the folder on your external hard drive where you dropped the files.
And you’re done! It’s quick and easy to transfer videos from your GoPro to an external hard drive. Just be sure to safely eject the GoPro drive after the transfer is complete.
Organize the Files
Once you’ve transferred your GoPro videos to your hard drive, it’s important to organize the files so they’re easy to find and access later. Here are some best practices for organizing your transferred video files:
Create a dedicated folder for your GoPro videos on your hard drive. Name the folder something like “GoPro Videos” or use the year or event to help keep files organized (e.g. “GoPro 2021 Videos”).
Within that main folder, you can create sub-folders to further categorize videos by location, activity, date, or any other system that makes sense for your needs. For example, you could have folders like “Hawaii Surfing 2021,” “Ski Trip 2022,” or folders by month or year.
Rename the video files themselves with descriptive names related to the content or location. Avoid leaving them as just the default GoPro file names like “GOPRO123” which don’t indicate what the video is of.
Consider organizing your folders and files in chronological order or reverse chronological order so it’s easier to browse your library.
Add tags, ratings or colors to videos to make them easier to search and filter in your operating system’s built-in media programs.
Back up your organized GoPro video files regularly to an external hard drive or cloud storage in case your main hard drive fails.
Following an intuitive naming and folder organization system will make it much easier to find and work with your GoPro videos after you’ve transferred them off the camera.
Disconnect the GoPro
Before disconnecting your GoPro from your computer, it’s important to safely eject it first to avoid potential data corruption or loss. Here are the steps to safely disconnect your GoPro:
On Windows:
- Locate the “Safely Remove Hardware and Eject Media” icon in your taskbar (usually located in the bottom right corner). If you don’t see it, select the up arrow to show hidden icons.
- Click on the “Safely Remove Hardware and Eject Media” icon.
- A list of removable drives will appear. Select your GoPro’s drive.
- A confirmation message will appear indicating it is safe to remove the device.
- Disconnect the USB cable from your computer.
On Mac:
- Locate the GoPro drive icon on your desktop or in the Finder sidebar.
- Right-click on the GoPro drive icon and select “Eject.”
- Wait for the confirmation message indicating it is safe to disconnect.
- Disconnect the USB cable from your computer.
Safely ejecting the GoPro drive ensures any writes to the drive have finished before disconnecting. This prevents possible data loss or drive corruption. It’s always best practice to eject external drives properly rather than just unplugging them from your computer.
Once successfully disconnected, you can detach the USB cable from your GoPro. Your videos are now safely transferred off the camera and onto your computer.
Play the Transferred Videos
Once the video files have been transferred from your GoPro to the external hard drive, you can access and play them directly from the hard drive without needing the camera.
First, connect the external hard drive to your computer, either directly or through a USB hub. The drive should show up in your file explorer. Navigate to the folder where you copied the GoPro videos.
To play the videos, you can simply double click on the video file to open it in your default media player app. Alternatively, you can right click on the video and select ‘Open with’ to choose a specific video player app installed on your computer.
Some common video player apps compatible with GoPro video files include: VLC media player, Windows Media Player, QuickTime Player.
The 1080p and 4K GoPro video files can be quite large, so you may notice a bit of lag when trying to scrub through the videos. For smooth playback, consider using a video player like VLC that caches a portion of the video file.
Once you are finished viewing the footage, remember to safely eject the external hard drive before disconnecting it from your computer.
Backing Up Files
It’s important to have a backup of your important GoPro videos in case something happens to the files on your computer’s hard drive. According to the GoPro subreddit post on best practices, “Leaving the memory card in the camera and transferring video and pictures can lead to corruption” (Source). Backing up to an external hard drive or cloud storage helps protect against data loss.
Some options for backing up GoPro videos include:
- An external hard drive: Copy your video files to an external drive periodically
- Cloud storage services like Google Drive or Dropbox: Upload important videos
- A second local storage drive: Use a RAID setup for live backups
When backing up, be sure to organize your videos in a logical way so you can find them easily. The EaseUS article recommends “classify your videos according to date or place” (Source). Whatever method you choose, consistency is key.
Backing up regularly prevents heartache down the road if a drive fails or files are accidentally deleted or corrupted. It provides peace of mind that your precious memories are safe.