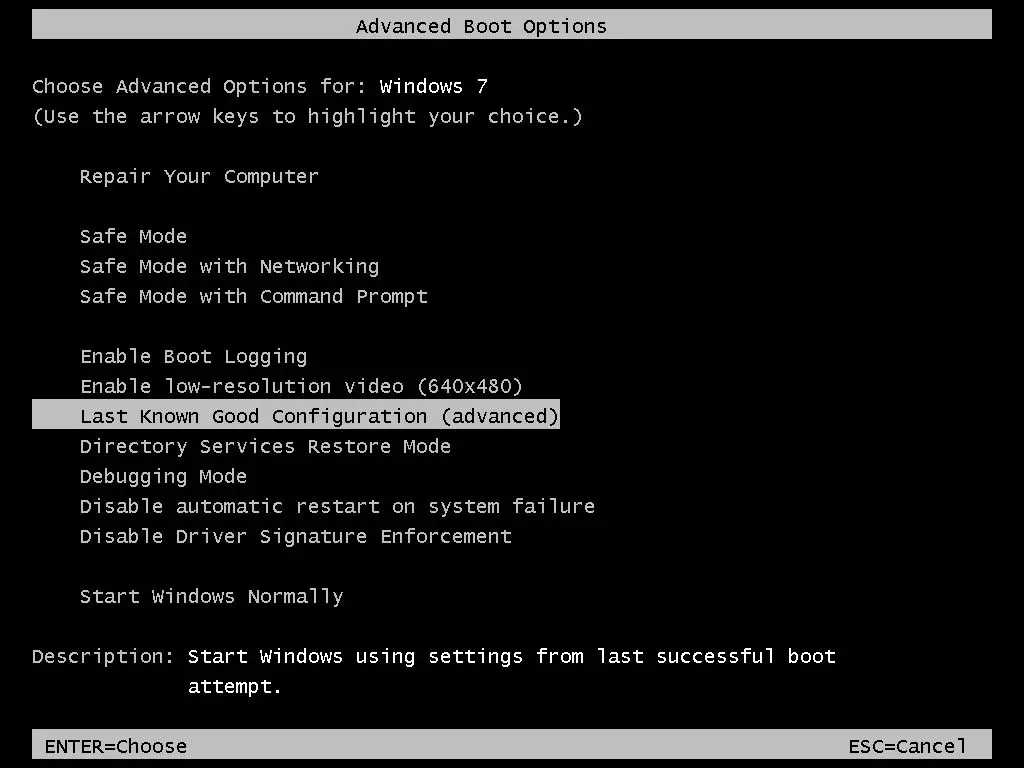What is Windows Error Recovery?
Windows Error Recovery is an automated process that is triggered when Windows encounters issues that prevent it from starting up properly (https://neosmart.net/wiki/windows-error-recovery-failed-start/). It is designed to diagnose and repair those issues in order to get Windows booting again.
Specifically, Windows Error Recovery will kick in if Windows detects a problem with startup files, system files, boot configuration data (BCD), registry issues, driver issues, or corrupted system files. The goal is to automatically diagnose and fix the underlying problem so users can get back into Windows.
Some common triggers for Windows Error Recovery include missing or corrupt system files, damaged boot configuration data, hardware failures, power outages during a Windows update, or installing faulty device drivers. When triggered, Windows Error Recovery will run diagnostics and attempt various automated repair strategies.
Windows Error Recovery first emerged in Windows Vista and remains a feature in all later Windows versions. It is essentially an automated troubleshooting and repair tool that tries to diagnose and fix boot issues before involving the user.
When Does Windows Error Recovery Get Triggered?
Windows Error Recovery automatically starts when certain issues prevent your PC from booting properly into Windows (https://learn.microsoft.com/en-us/windows-hardware/manufacture/desktop/windows-recovery-environment–windows-re–technical-reference?view=windows-11). The most common triggers are:
- Failed boot attempts – If Windows fails to boot properly several times in a row, Error Recovery will kick in to diagnose and repair the issue.
- Critical OS files corrupted – If a core Windows system file becomes damaged or goes missing, Error Recovery will attempt to replace it so Windows can load.
- Major hardware/driver issues – Faulty hardware like a bad hard drive or incompatible drivers can prevent Windows from starting normally, triggering Error Recovery.
Basically, any critical problem that stops Windows from booting up and loading correctly will automatically initiate the Error Recovery system (https://techcommunity.microsoft.com/t5/windows-it-pro-blog/windows-recovery-environment-explained/ba-p/2273533). This acts as a safety net to troubleshoot and fix boot issues so you can get back into Windows.
Bypassing Windows Error Recovery
Windows Error Recovery kicks in when Windows detects critical errors that prevent the operating system from booting properly. While Error Recovery aims to diagnose and fix the problem automatically, advanced users can bypass it to access Windows faster or troubleshoot issues themselves. There are several methods to bypass Error Recovery:
Use Advanced Startup Options – Access advanced startup by holding down the Shift key while clicking Restart in Windows. This opens the Troubleshoot menu where Advanced options can be selected to access Safe Mode, System Restore and other tools without waiting for Error Recovery.
Use the Bootrec Command – The bootrec command can repair common boot issues from the Command Prompt in the Windows Recovery Environment. Bootrec can automatically rebuild the Boot Configuration Data file to correct errors.
Restore from a System Restore Point – If a recent system change caused problems, reverting to an earlier restore point can sometimes resolve errors without Error Recovery. System Restore can be accessed from the Advanced Startup Options menu.
These methods allow advanced troubleshooting while avoiding automatic diagnostics. However, Error Recovery often correctly fixes problems and should run its course unless the user is technically adept at solving Windows boot issues manually.
Disable Automatic Repair
One way to bypass Windows Error Recovery is to disable the Automatic Repair feature in Windows. Automatic Repair is what triggers the recovery environment when your PC fails to boot properly. To disable it:
1. Type “regedit” in the Start menu to open the Registry Editor. Navigate to HKEY_LOCAL_MACHINE\SOFTWARE\Microsoft\Windows NT\CurrentVersion\Recovery.
2. Change the value of EnableRecovery from 1 to 0. This will disable Automatic Repair.
You can also access the System Configuration tool and disable the “Restart” option under “Startup Settings”. This prevents Windows from automatically restarting into the recovery environment.
Disabling Automatic Repair means your PC will boot normally even if there arestartup issues. However, this also means you lose the built-in repair tool. You will have to rely on other methods to diagnose and fix any boot problems. Use this method cautiously (source).
Boot Into Safe Mode
One way to bypass Windows Error Recovery is to boot your PC into Safe Mode. Safe Mode starts Windows with only the bare minimum drivers and services needed to run the operating system. This allows you to access advanced troubleshooting tools that aren’t available in normal mode.
To boot into Safe Mode on Windows 10 or 11:[1]
- On the sign-in screen, hold down the Shift key and select the Power button > Restart
- After your PC restarts, select Troubleshoot > Advanced options > Startup Settings > Restart
- After your PC restarts again, press 5 or F5 to boot into Safe Mode with Networking
Once in Safe Mode, you can access the Command Prompt, System Restore, Windows Reset, and other advanced recovery tools to potentially fix the issues causing Error Recovery to activate. If you can successfully boot into Windows from Safe Mode, you may be able to disable Error Recovery and boot normally again.
[1] How to Boot into Safe Mode in Windows 11 or Windows 10
Use a Windows Recovery Drive
A Windows Recovery Drive is an external USB drive that contains recovery tools and a system image that can be used to troubleshoot and repair Windows. This allows you to bypass Windows Error Recovery and boot into a fresh version of Windows to troubleshoot issues.
To create a Windows Recovery Drive:
- Open the Start menu and search for “Create a Recovery Drive” and select it.
- Plug in a USB drive with at least 8GB of storage and select it.
- The tool will download a recovery image and prompt you to create a system repair disc as well. This disc contains the recovery tools needed to troubleshoot Windows.
Once created, restart your PC and boot from the Recovery Drive by pressing F12 during startup and selecting the drive. This will load a fresh version of Windows that can be used to reset your PC and bypass any startup errors.
For more details, refer to Microsoft’s guide on creating a recovery drive.
Restore From a System Restore Point
One way to bypass Windows Error Recovery is to restore your system to an earlier state using System Restore. System Restore allows you to rollback your system to a previous restore point, undoing recent system changes that may be causing the issue.
To restore from a system restore point:
- Boot into Safe Mode by restarting your computer and pressing F8 before the Windows logo appears.
- Select “Safe Mode with Command Prompt” from the boot options menu.
- Type rstrui.exe and press Enter to launch the System Restore wizard.
- Select a restore point prior to when the issue began and click Next.
- Confirm the restore point and click Finish to begin the restore process.
- Restart your computer when prompted. Windows will boot normally, rolling back to the earlier restore point.
This can bypass Windows Error Recovery by reverting your system to a previous state in which the issue was not occurring. However, any programs, files, or settings changed after that restore point will be lost.[1]
Reset Windows
One method to bypass Windows Error Recovery is to reset Windows. This allows you to reinstall Windows while keeping your personal files intact. According to Microsoft (https://support.microsoft.com/en-us/windows/give-your-pc-a-fresh-start-0ef73740-b927-549b-b7c9-e6f2b48d275e), you can reset Windows 10 by going to Start > Settings > System > Recovery. Then select “Reset this PC” and choose the “Keep my files” option to retain your personal files.
Resetting Windows reinstalls the operating system while preserving your data like documents, photos, music, videos, and desktop applications. It’s a good option if you want to bypass Error Recovery by restoring Windows to a clean state, without losing your files and settings. Just be aware that any desktop applications and drivers will need to be reinstalled after resetting.
Clean Reinstall Windows
Doing a clean reinstall of Windows 10 involves completely wiping your hard drive and installing a fresh copy of the operating system. This ensures you start with a clean slate and eliminates any corrupted files or programs that may be causing issues.
To perform a clean install:
- Back up any personal files and data you want to keep. A clean install will erase everything.
- Boot your PC from a Windows 10 installation medium like a USB drive or DVD. You can download installation media from Microsoft’s website.
- Follow the on-screen prompts to install Windows 10. Make sure to select “Custom” when given the option to keep nothing during installation.
- Once the installation is complete, you’ll have a fresh Windows 10 OS.
A clean install takes more time but is the most thorough way to start over with Windows. It’s recommended if you want to format your hard drive, switch hard drives, or believe your Windows installation has become unstable or corrupted beyond repair.
When to Seek Professional Help
In some cases, bypassing Windows Error Recovery may be beyond your technical expertise and require professional assistance. Here are some instances when you should consider taking your PC to a repair shop:
- Hardware failures like bad sectors, disk read errors, failed drives, or motherboard issues. These require repairs or replacements to hardware components.
- Advanced boot issues where Startup Repair, Safe Mode, and Recovery Options all fail. This indicates major software damage or corruption.
- After multiple failed attempts at do-it-yourself solutions. If you’ve exhausted all the standard troubleshooting steps, enlist professional help.
- When you need data recovery from drives. Professionals have tools to rescue data from corrupted or unbootable drives.
- For virus, malware or rootkit infections. Technicians have the skills to fully disinfect and restore infected systems.
- If you don’t have the time or patience for trial-and-error troubleshooting. Let an expert handle the Windows repair.
Seeking professional repair services can quickly get your PC up and running again, while saving you the hassle and frustration of DIY troubleshooting. Technicians have specialized expertise and access to advanced diagnostic tools and software utilities better equipped to resolve tricky boot issues compared to the average Windows user. The cost is often reasonable relative to the time investment to fix such problems yourself.