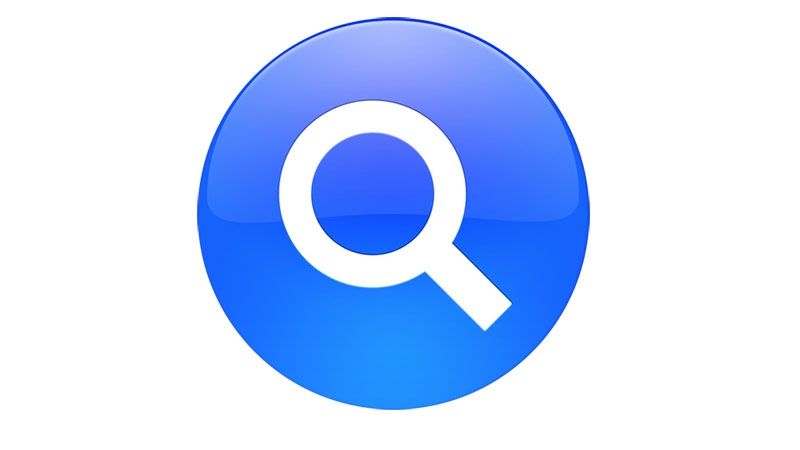Use Spotlight Search
The easiest way to find a lost file on Mac is to use Spotlight Search. Spotlight Search allows you to search all the files on your Mac quickly and easily. Here’s how to use it:
- Click on the magnifying glass icon in the top right corner of your screen, or press Command-Space to launch Spotlight Search.
- Type in keywords related to the file you are looking for. For example, if it’s a Word document called “Resume,” you could type “resume” or “word.”
- As you type, Spotlight will automatically start showing results related to your search terms. Click on any file result to open it immediately.
Spotlight indexes your entire Mac, including connected drives and email attachments, so it’s great for finding files when you can’t remember where you saved them. If you still can’t find the file, try using more specific keywords or filenames in your search.
Check Recently Opened Files
If you were recently working on the lost file, it may be in the list of your recently opened documents and applications. Here’s how to access it:
- Go to the Apple menu and click “Recent Items.” This will show your recently accessed files and apps.
- You can also click “Recent Documents” under the “File” menu in any app to see documents you opened specifically in that app.
- If you still don’t see the file you want, click “Open Recent” then “All Applications” to see recent files across all your apps.
Scanning your recently opened files is often faster than searching your whole computer if you know you were using the file recently. The more precise your memory about when you last accessed the file, the more helpful this method will be.
Retrace Your Steps in Finder
If you have a good idea of where you last saved or worked on the file, visually scanning that location in Finder can also help jog your memory. Here are some tips:
- Go to the folder or directory where think the file is saved.
- Carefully look through all folders and subfolders within that location.
- Click “Search This Folder” in the top right Finder menu bar to search for keywords if there are many files.
- Check your desktop if you think you saved it there recently.
- Scan your Documents folder if you aren’t sure where else it could be.
Methodically opening and searching likely file locations gives you another chance to spot the missing file. Retrace your usual saving and filing routines as you go through different folders.
Widen Your Search in Finder
If checking your recent files and obvious locations doesn’t work, you can begin searching other areas through Finder:
- Click Finder in your dock to open a new Finder window.
- In the Finder menu bar, click “Go” then “Computer” to see all drives.
- Click each drive and use Spotlight Search or visually scan folders.
- Check cloud storage like iCloud Drive or Dropbox if you use them.
- Click “Home” under the “Go” menu to open your home folder and search all personal folders.
Expanding your search this way takes more time, but is required if the file could potentially be saved anywhere on your drives. Don’t forget to check external USB drives and SD cards too.
Use the Terminal Find Command
For advanced users, the terminal find command allows you to search the entire Mac by typing in the terminal. Here’s the basic syntax:
- Open Terminal (in Applications > Utilities)
- Type: find [path] -name “[filename]”
- For example: find /Users -name “monthly_report.xls”
- Hit enter and Terminal will search the specified path.
You can adjust the search path and name as needed. Use quotes around longer filenames with spaces. This gives you precise control to hunt down files.
Try Third-Party File Search Software
If the built-in options aren’t working, downloading third-party Mac file search software can help. Some top choices include:
- Disk Drill – Deep scans all connected drives to recover lost files.
- EasyFind – Indexes your Mac for lightning fast searches.
- ForkLift – Adds powerful search tools right in Finder.
- HoudahSpot – Finds files based on content, metadata, and other clues.
The advanced algorithms used by dedicated search tools mean they can sometimes find files that you couldn’t locate manually. Test out free trials to see if one can pinpoint your missing file.
Check Your Trash and Time Machine
Before giving up, be sure to check a couple last places your file may have ended up:
- Open Trash from the Dock and search for the file – you may have accidentally deleted it.
- If you use Time Machine backups, search through old versions of folders to find deleted or changed files.
Searching thoroughly through Trash and within Time Machine snapshots provides one last path to recovering that missing document or important photo.
Prevent Future Missing Files
Following some best practices can help ensure you avoid lost files going forward:
- Organize files into clearly named folders instead of scattering them around.
- Tag files with relevant keywords for easier searching.
- Back up your Mac using Time Machine to access previous versions.
- Use cloud sync services like Dropbox to keep copies of files online.
- Avoid saving important files only to external drives or SD cards.
Knowing where your files are located and having multiple backups makes it much easier to find them when they seem to disappear. Establishing good file management habits will save you the headache of lost files down the road.
Get Help from a Data Recovery Service
If your file is still nowhere to be found after exhausting all options, you may need to turn to a professional. Data recovery services can retrieve lost files from storage devices even after they have been deleted or corrupted. This is an expensive last resort, but can recover irreplaceable files.
Research reputable recovery companies and be clear on their capabilities, pricing, and guarantees before sending your device. Make sure to remove or backup any other personal data first too.
Conclusion
Searching for a seemingly vanished file can be frustrating, but using Spotlight, retracing your steps, trying advanced find commands, and employing data recovery tools gives you a strong chance of tracking it down on a Mac. File organization best practices can also prevent repeat occurrences of disappearing files. With persistence and the right search approach, you can often be reunited with even your most elusive work documents and precious photos.