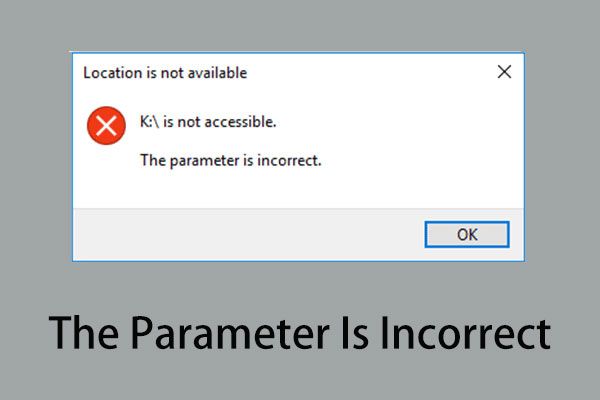What Does the ‘Parameter is Incorrect’ Error Mean?
The “parameter is incorrect” error is a common issue that occurs in Windows when trying to access a drive or device connected to your computer. It appears when Windows is unable to read or write to the target drive due to corrupted files or incorrect settings.
You’ll typically see the “parameter is incorrect” error when trying to open an external hard drive, USB flash drive, SD card, or other removable storage device. It may also appear when trying to access internal hard drives or partitions.
The error indicates that Windows is passing incorrect parameters to the drive when attempting to communicate with it. This prevents Windows from properly accessing the files and folders stored on the drive.
Potential causes include driver issues, file system corruption, bad sectors, or incorrect permissions and registry settings for the drive. The parameter is incorrect error essentially means the operating system and the hardware device are no longer able to communicate properly.
This error will make the contents of the drive inaccessible and you’ll be unable to view, open, copy, or modify files until the underlying issue is fixed.
Identify the Program or Device Causing the Error
The “parameter is incorrect” error often occurs after installing a new program or connecting a new device. The newly installed program or connected device may be missing a driver or have an incorrect driver configuration. Look at any recently installed programs or devices, like a new printer, scanner, graphics card, or hard drive, as these are common culprits for this error.
You can also check the Windows event logs for any clues on what was happening right before the error occurred. Event Viewer can provide details on device conflicts or driver issues that led to the “parameter is incorrect” problem. Review the System and Application logs around the time of the error for helpful error codes or messages related to new devices (EaseUS).
Device Manager is another good place to look for problem devices. Check for any devices with yellow exclamation points, as these indicate missing or faulty drivers. Trying uninstalling these devices or updating their drivers to see if it resolves the issue.
Update or Reinstall the Program
An update to the program or device that is causing the “parameter is incorrect” error may fix the issue. Check for available updates through the program itself or through your operating system’s app store or update manager. For example, on Windows you can check for updates via the Microsoft Store. On Mac, check the App Store. Many programs also have a built-in update checker you can use.
If an update is available, install it and then try to access the program or device again. The update may have addressed the bug or glitch that was causing the error message.
If no updates are available, try uninstalling and then reinstalling the application or program from scratch. This can reset any corrupted files or registry entries that may be causing conflicts. First uninstall the program completely using the Windows Control Panel or Mac Finder. Then download a fresh copy from the developer’s website and reinstall. With the clean install of the latest version, the “parameter is incorrect” error may be resolved.
For more help troubleshooting the issue, refer to the program developer’s website and support resources. There may be specialized advice to fix problems specific to that software.
Uninstall and Reinstall the Program
One potential fix is to completely uninstall the program that is causing the “parameter is incorrect” error and then reinstall it. This can clear out any corrupted files or registry entries associated with the program. Before reinstalling, use a registry cleaner like CCleaner to scan the registry and remove any leftover traces of the uninstalled program.
To uninstall the program:
- Open Control Panel > Programs > Programs and Features
- Locate the program causing issues and click Uninstall
- Follow the on-screen prompts to fully uninstall the program
After uninstalling, run the registry cleaner to clear out all registry entries for that program. Then, reinstall a fresh copy of the program from the official website or installation media.
Reinstalling can replace any corrupted files or faulty registry data with a clean new set of program files, often resolving the “parameter is incorrect” issue. Just be sure to fully uninstall and wipe the registry beforehand to ensure all traces of the program are removed.
Update Drivers
One potential cause of the “parameter is incorrect” error is outdated or corrupted drivers. Drivers allow the operating system to communicate properly with hardware devices and peripherals. If a driver becomes outdated or damaged, it can lead to connectivity issues like the “parameter is incorrect” error.
To update drivers, open Device Manager in Windows. You can access Device Manager by right-clicking the Start menu and selecting it from the menu. In Device Manager, expand each category and scan for any devices with warning symbols, which indicates a driver issue. Select the device and choose “Update driver” from the options. This will initiate a scan to search for an updated driver from Windows Update or the device manufacturer [1].
Be sure to update drivers associated with the external device displaying the error, such as disk drives, USB controllers, card readers, etc. Also update any motherboard, chipset, or other critical device drivers. After updating, restart your computer and try accessing the external device again to see if the issue is resolved.
Run SFC and DISM
System File Checker (SFC) and Deployment Image Servicing and Management (DISM) are two built-in Windows tools that can help fix corrupted system files causing the “parameter is incorrect” error. SFC scans system files and replaces corrupted ones with a cached copy, while DISM repairs the Windows image and components like Windows Registry.
To run SFC, open an elevated Command Prompt and type sfc /scannow. SFC will scan all protected system files and replace any corrupted ones. After SFC finishes, run DISM by typing DISM /Online /Cleanup-Image /RestoreHealth. DISM will scan the Windows image for corruption and attempt to repair any issues. Running SFC and DISM can help fix many system errors that could be causing “parameter is incorrect.”
If the problem still persists after running these tools, you may need to restore Windows from a backup or reinstall the operating system. SFC and DISM should repair most system file errors, but cannot fix all corruption issues.
Check Registry for Corruption
The registry is a database that contains settings and options for Windows and installed programs. If the registry becomes corrupted or damaged, it can cause “parameter is incorrect” and other errors. To check the registry, you can use the following steps:
First, open the Registry Editor by typing “regedit” into the Windows search bar and selecting the Registry Editor app. Navigate to HKEY_LOCAL_MACHINE > System > CurrentControlSet > Control > Session Manager. Check if there are any files with “(value not set)” on them. Delete any of those files by right-clicking and selecting Delete.
Next, run a scan of the registry for errors. Go to the Start menu and type “command prompt”, then right-click it and select “Run as administrator”. In the command prompt, type “sfc /scannow” and hit Enter to start a scan. This will check Windows system files for corruption and restore any damaged files.
You can also use the DISM tool to scan the health of Windows images. Type “DISM /Online /Cleanup-Image /RestoreHealth” in the admin command prompt. This will check and repair the Windows image for any corruption or errors.
Finally, restart your PC and try the operation again that was showing the “parameter is incorrect” error. If the issue persists, you may need to restore your registry from a backup or reset permissions.
For additional troubleshooting, refer to this Microsoft Answers thread: What to do when getting “parameter is incorrect”
Repair or Reset Permissions
One potential cause of the “Parameter is incorrect” error is corrupted permissions on system files and folders. Resetting permissions can restore the proper access. To reset permissions:
1. Open File Explorer and navigate to the drive where Windows is installed (usually C:).
2. Right click on the drive and select “Properties”.
3. Go to the Security tab and click “Advanced”.
4. Click the “Reset” button under Permission Entries. This will reset permissions to their default settings.
You can also use the command line to reset permissions. Open an elevated Command Prompt and run:
icacls C:\* /reset /T
This will recursively reset permissions on the C: drive and subdirectories. Resetting permissions can often resolve “Parameter is incorrect” and other permission-related errors.
Boot Into Safe Mode
Booting into Safe Mode starts Windows with only the bare essential drivers and services. This can help isolate whether a program or driver is causing the “parameter is incorrect” error.
To boot into Safe Mode on Windows 10 and 11:
- Open the Start menu and click the Power button.
- Hold down the Shift key while clicking Restart.
- On the Choose an option screen, select Troubleshoot > Advanced options > Startup Settings > Restart.
- After your PC restarts, you’ll see a list of startup settings. Press 5 or F5 to boot into Safe Mode.
Once in Safe Mode, try accessing the drive that was showing the error. If the error still appears, it’s likely a hardware or file system issue. If the drive is now accessible, a program or driver is likely the cause.
You can also try the other troubleshooting steps listed above while booted in Safe Mode. This isolation can help pinpoint the problematic software.[1]
Restore From a Backup
If none of the previous troubleshooting steps resolve the “parameter is incorrect” error, performing a full system restore from a backup may be required as a last resort. This will completely revert your system back to the state it was in when the backup was created, erasing all settings changes and data since then.
Before restoring, ensure you have a full system backup available that was created prior to the error occurring. Many third-party backup tools like Macrium Reflect or EaseUS Todo Backup can create system image backups. You can also use the built-in Windows Backup and Restore utility.
The system restore process will wipe your hard drive and load the backup image. So be prepared to reinstall any programs and redo system customizations afterwards. Also any files created after the backup date will be lost, so copy important documents off the system first if possible.
For step-by-step instructions, refer to Microsoft’s guide on restoring your PC from a system image backup. Restoring from a backup should resolve the parameter error by reverting your system to an earlier working state.