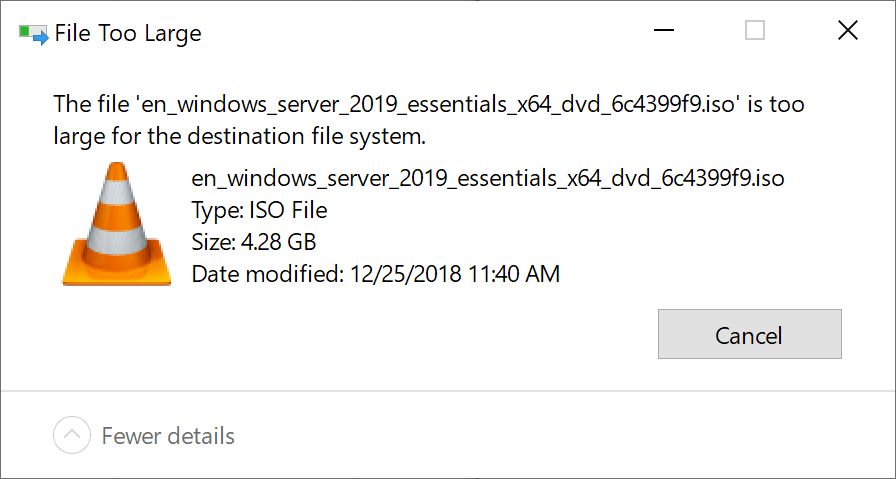What is FAT32?
FAT32 (File Allocation Table 32) is a file system developed by Microsoft in the mid-1990s for the Windows 95 operating system.1 It was designed as an upgrade to the older FAT16 file system, with improvements like support for larger partition sizes and file sizes.
FAT32 is one of the most widely supported file systems. It is less complex than modern file systems like NTFS, which makes FAT32 a good choice for removable media like USB flash drives and SD cards. The simplicity of FAT32 also makes it easy to implement, so it is still commonly used today despite its age.
FAT32 File Size Limit
FAT32 was introduced by Microsoft in 1996 to replace the aging FAT16 file system. At the time, the maximum file size limit of 4GB was considered huge. But over time, as file sizes grew with advances in technology, this limit became a major drawback for FAT32. The 4GB per file size restriction is still in effect today for the FAT32 file system
(source).
This can be problematic when trying to save larger media files, disk images, databases, and other big files to external hard drives or USB flash drives formatted with FAT32. Other modern file systems like exFAT and NTFS that were designed more recently support much larger individual file sizes, making them more appropriate for today’s large files
(source).
Why the 4GB Limit?
The 4GB limit in FAT32 is caused by the way the file system technically indexes and locates files. FAT32 uses 32-bit addressing to keep track of file clusters. With 32 bits, the maximum number that can be addressed is 232 which equals approximately 4GB [1]. This creates a hard limit on the maximum file size in FAT32.
Newer file systems like NTFS and exFAT overcome this limitation by using 64-bit addressing rather than 32-bit. With 64-bit addressing, the maximum file size jumps to 264 bytes or approximately 16 exabytes. This is why these newer file systems have much higher maximum file sizes.
So in summary, the 4GB file size limit stems directly from the 32-bit technical architecture of the older FAT32 system. Moving to 64-bit addressing removes this limitation.
[1] https://stackoverflow.com/questions/4662412/why-are-fat32-disks-limited-to-4gb-files
Working Around the Limit
There are a few potential workarounds to get past the 4GB file size limit on FAT32 drives:
Split large files into 4GB chunks – Use a file splitter program to divide the large file into smaller parts under 4GB each. Then transfer the chunks individually and recombine on the destination system.
Compress files to reduce size below 4GB – Use a compression tool like 7-Zip to shrink large files so they fit under the limit. This reduces quality but allows transfer.
Convert to exFAT or NTFS which support larger files. Format your flash drive to a modern file system without the 4GB cap if the destination device also supports it.
exFAT – A Solution
exFAT is a modern replacement for FAT32 that was also developed by Microsoft. It supports massive partition and file sizes up to 16EB (exabyte), removing the limitations of FAT32. Despite the large file sizes, exFAT is still quite lightweight like FAT32.
This makes exFAT a good solution for external USB drives. It is supported on modern versions of Windows and macOS. However, exFAT does have limited support on Linux and some other operating systems compared to FAT32.
Overall, exFAT combines large file/partition support while retaining the simplicity and compatibility that makes FAT32 favorable for USB drives. For Windows users especially, exFAT can be a seamless upgrade path while avoiding the overhead of NTFS.
Converting From FAT32
To convert a FAT32 drive to a different file system like exFAT or NTFS, you will need to reformat the drive. This process will erase all data on the drive. To avoid data loss, be sure to backup your files before converting file systems.
There are free utilities available that can convert from FAT32 to exFAT or NTFS without losing data. Software like EaseUS Partition Manager and MiniTool Partition Wizard can copy your data to another drive, format to the new file system, and then copy your data back.
Windows also has a built-in format tool that can convert a drive from FAT32 to NTFS or exFAT. To use this, open File Explorer, right-click on your drive, choose “Format” and then select your desired file system. Just be aware this will erase the drive, so backup first.
Maximum Partition Size
While FAT32 technically supports up to 2TB partition sizes, Microsoft limited the maximum recommended size to 32GB for compatibility reasons.[1] However, most modern operating systems allow FAT32 partitions up to 2TB.
The 2TB partition size limit is a technical limitation of the FAT32 file system structure. Even though today’s hard drives are much larger, each individual FAT32 partition can only reach 2TB. So while you may have a larger 4TB or 8TB physical hard drive, each partition formatted as FAT32 is still capped at 2TB.[2]
The 2TB partition limit comes from FAT32’s use of 32-bit addressing, which allows a maximum of 2^32 cluster numbers. With FAT32’s default cluster size of 32KB, this equates to 2TB maximum partition size.[3]
When FAT32 Still Makes Sense
Despite its limitations, there are still some good use cases for FAT32 in the modern day:
For removable media that needs Windows and Mac compatibility, FAT32 is a good option since it works across platforms. As this source mentions, FAT32 is widely used on external storage devices and flash drives due to its compatibility.
For smaller USB drives that rarely exceed 4GB file sizes, FAT32 is a lightweight and simple file system that works well. There’s no need for the overhead of exFAT or NTFS on low capacity drives.
For bootable USB drives, most BIOS systems still require FAT32 for legacy boot support. So when creating a bootable flash drive, it’s best to format it as FAT32 to ensure maximum compatibility with older computers.
In summary, FAT32 makes the most sense today for removable drives where cross-platform compatibility and BIOS-booting are required. For large external hard drives that need to store files over 4GB, exFAT or NTFS are better options.
Compatibility and Support
One of the biggest benefits of FAT32 is its nearly universal compatibility across devices and operating systems. FAT32 is supported by all versions of Windows, Mac OS, Linux, games consoles, cameras, and many other devices with USB ports [1]. This high level of compatibility makes FAT32 a good choice for removable media like USB flash drives and SD cards that you want to use across different devices.
The widespread support for FAT32 means you can plug a FAT32 formatted flash drive into almost any computer or device with a USB port and it will be readable. You don’t have to worry about compatibility issues between operating systems or device types. This avoids the headache of having files on a flash drive that can’t be accessed by certain devices.
In summary, the excellent compatibility of FAT32 across platforms and devices makes it well-suited for removable storage media that needs to work across different computers, operating systems, and devices. Its simplicity and backwards compatibility gives it an edge over more advanced file systems in terms of flexibility.
Summary
FAT32 limits individual files to 4GB in size, which can be restrictive for large media files or disk images. However, the overall partition limit is 2TB, allowing very large FAT32 volumes. ExFAT removes the 4GB file size limit but lacks native Linux support. For most removable flash drives, FAT32 remains the most compatible file system. However, for larger external hard drives or SSDs that need to store files over 4GB, NTFS or exFAT are generally better options.
In summary, while FAT32 has limitations due to its age, it remains the most widely supported file system for USB flash drives. But for larger external drives that require transferring media files larger than 4GB, newer file systems like NTFS and exFAT are recommended. When formatting external drives, it’s best to choose the file system based on your specific needs and use cases.