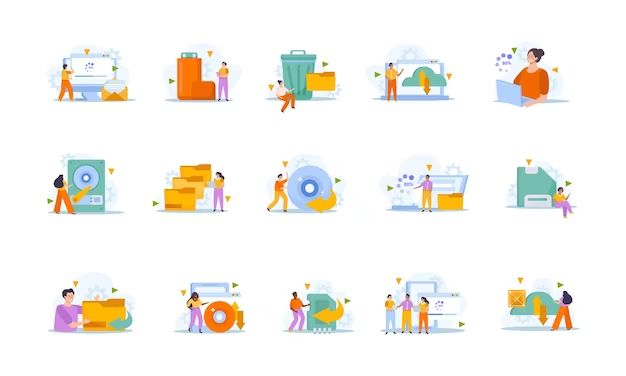Restoring data on an Android device is an important process if you have lost data due to a system crash, accidental deletion, or if you want to transfer data from an old device to a new one. Thankfully, Android offers a few different methods for restoring data depending on your needs.
Using Google Backup
One of the easiest ways to restore data on Android is by using your Google account backup. Google provides a built-in backup service that saves app data, WiFi passwords, call history, contacts, calendar events, and more to your Google Drive. As long as you had backup enabled on your old device, you can restore from Google backup when setting up a new device or after factory resetting your current one.
Here are the key things to know about Google backup:
- Backup occurs automatically when charging, connected to WiFi
- Stores data in private folder in Google Drive
- Backs up app data, WiFi passwords, call logs, contacts, calendar, wallpapers, settings
- To restore – simply sign into same Google account during setup process
- May need to re-enable sync for certain apps afterwards
As long as you used the same Google account on your old device, restoring from Google backup is seamless. Simply sign into your account during the setup process for your new phone and all your data will be restored.
Using a Local Backup
If you need to restore data from an Android device that can no longer power on, or you want more control over your backup, you can create a local backup using your computer and a USB cable.
Here is an overview of creating a local backup on Android:
- Install Android SDK Platform Tools on your computer
- Enable USB debugging in Developer Options on your Android device
- Connect your phone to your computer with a USB cable
- Open a command prompt/terminal and run
adb backup - Select data to include in backup
- Backup file will be saved to your computer (usually backup.ab)
This will create a complete backup of your device’s data that can be restored even if it will not power on. To restore the backup:
- Boot into recovery mode on your Android device
- Select “Restore from external storage”
- Locate the .ab file on your computer
- Restore the backup – this may take some time
- Reboot device – your data is now restored!
Using a 3rd Party App
There are many apps on the Play Store that can provide expanded backup functionality compared to the built-in Google option. Popular choices include:
| App | Key Features |
|---|---|
| Helium | Back up app data without root access |
| SMS Backup & Restore | Backup text messages |
| App Backup & Restore | Selectively backup individual apps |
| SynciOS | Back up to computer; no size limits |
These apps allow you to back up your SMS messages, call logs, app data, system settings and more. The key advantages are being able to select exactly what you want to backup and avoid any limitations of cloud storage. Be sure to research apps carefully though, as some may have security or privacy concerns.
Using a Nandroid Backup (Requires Root)
Nandroid backup is a powerful solution for complete backups, but requires root access on your device. Here are the basics:
- Utilizes custom recovery like TWRP instead of standard recovery
- Creates a complete disk image backup of entire system
- Allows backups to external SD card or USB storage
- Can restore entire image or selective data later
With a custom recovery installed, you can boot into recovery mode then backup your entire system to an image file. This contains absolutely everything including your OS, apps, data and more. It offers the most flexibility for restoring later.
Using Android Debug Bridge (ADB)
Android Debug Bridge (ADB) is a developer tool for communicating with an Android device from a computer. It can be used to transfer files and data between a phone and computer without needing USB mass storage mode.
Here are some key uses of ADB backup:
- Does not require USB debugging to be enabled
- Can copy data like music, photos, files from device
- Allows backup of app data like settings and databases
- Great for one-time transfers from old device
For complete backups, other options like Nandroid are better. But ADB is handy for quick transfers of photos, videos, and other files from an old phone to a computer.
Using Samsung Smart Switch
For Samsung Galaxy devices, the Samsung Smart Switch app provides an easy way to transfer data from an old device. It can transfer:
- Contacts
- Messages
- Music
- Photos
- Videos
- Call logs
- Calendars
- Settings
To use Smart Switch:
- Install Smart Switch on both devices
- Connect with USB cable
- Select data to transfer
- Verify data transferred
For iOS to Android transfers, you can use the Smart Switch Mobile app. This allows you to transfer your data wirelessly without a computer.
Restoring Individual App Data
If you just need to restore data for an individual app, there are a few options:
- Check if the app has its own backup/restore functionality
- Use a file explorer to locate and transfer app data files
- Use ADB or rooted methods to backup app data only
- Some apps sync data online you can restore
For example, WhatsApp stores your chat history in its own encrypted backup files. You can transfer these between devices to restore your chat history.
Game apps often have an export/import game save function. Or you can locate the save files using a file explorer and copy them over.
Factory Resetting Your Phone
A factory reset erases all data on your Android device and resets it to its default factory condition. You may want to factory reset your device:
- To restore your device to stock settings prior to an update
- To remove a persistent software bug
- When selling your device to erase personal data
- To clear out a phone intermittently freezing or acting erratically
The basic process for a factory reset is:
- Backup any data you need from the device first
- Go to Settings > System > Reset options
- Select Factory data reset
- Follow prompts to complete reset process
All data not backed up will be permanently erased, so be sure to backup anything you need first. Also, log out of accounts and deactivate or remove security like PINs or biometric locks.
Conclusion
Restoring your data on Android can be simple if you rely on your Google account backup for app data and settings. For more extensive backups, a local data backup created through ADB or a 3rd party app is your best option. And for complete system backups, a Nandroid backup using a custom recovery will let you restore everything. Just be sure to always backup important data before doing a factory reset or switching devices.