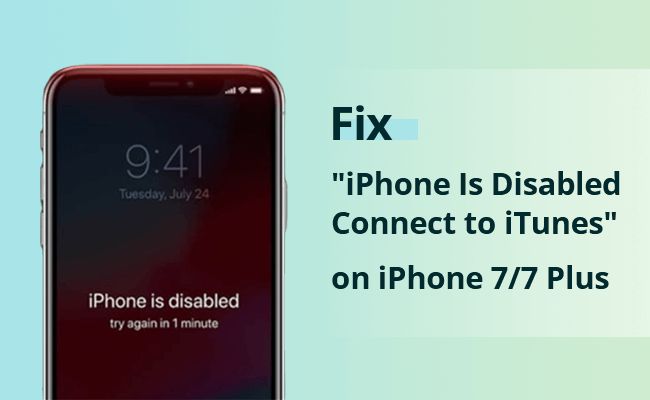Having an iPhone 7 that is disabled and displaying a message to connect to iTunes can be frustrating. This usually happens when the passcode has been entered incorrectly too many times, triggering the iPhone’s security feature that disables the device. While this is inconvenient, there are several methods that can be used to unlock the iPhone 7 and regain access.
Why Does the iPhone 7 Get Disabled?
The main reason an iPhone 7 becomes disabled is because the passcode was entered incorrectly too many times. After a certain number of failed passcode attempts, the iPhone will disable itself and display the “Connect to iTunes” message. This is an intentional security feature to prevent unauthorized access to the contents of the iPhone.
Here are some key facts about the iPhone 7’s disabled mode:
- The iPhone 7 allows 5-10 failed passcode attempts before disabling, depending on settings.
- When disabled, nearly all functions are inaccessible until the iPhone is unlocked again.
- The “Connect to iTunes” message is requesting a restore to regain functionality.
- Restoring erases all contents and resets the iPhone to factory settings.
So in summary, the disabled mode is the iPhone 7’s way of protecting itself when too many incorrect passcode attempts are made. While inconvenient, this mode helps keep data secure in case the iPhone ends up in the wrong hands.
How to Unlock iPhone 7 That’s Disabled
When an iPhone 7 is disabled, there are a few different options for unlocking it:
Method 1: Force Restart
The first method to try is force restarting the iPhone. Here are the steps:
- Press and quickly release the Volume Up button.
- Press and quickly release the Volume Down button.
- Finally, press and hold the Side button until the Apple logo appears.
This will power cycle the iPhone 7 and boot it back up. When it turns on, enter the correct passcode carefully when prompted. With luck, this passcode will be accepted and the iPhone will unlock.
However, force restarting rarely works when the iPhone is disabled. But it’s worth an attempt before trying more advanced unlocking methods.
Method 2: Enter Recovery Mode
If force restarting fails to unlock the iPhone 7, the next option is putting the device into Recovery Mode. Here are the steps:
- Connect the iPhone 7 to a computer using a Lightning cable.
- Open iTunes on the computer if it doesn’t open automatically.
- Press and hold the Side button and Volume Down button together for 10 seconds.
- Keep holding until you see the Recovery Mode screen on the iPhone 7.
When in Recovery Mode, a message will appear in iTunes saying the iPhone needs to be restored. This will erase all contents, but will also unlock the disabled iPhone.
If you have an iTunes backup, you can restore from that backup after the iPhone is unlocked to get your data back. Otherwise, the iPhone will simply be reset to its original factory settings.
Method 3: Unlock with Passcode
If you recall the correct passcode, you can unlock the iPhone from its disabled state without needing to restore. Follow these steps:
- Connect the disabled iPhone 7 to a trusted computer.
- Open iTunes and select the iPhone.
- While holding the Side button, click Restore. But don’t let go of the Side button.
- Keep holding Side until you see the Connect to iTunes screen with a Restore button.
- Release the Side button. The iPhone will stay in Recovery Mode.
- Click the Restore button in iTunes.
- When prompted, enter the correct passcode on the iPhone to unlock it.
This technique prevents the iPhone from being reset to factory settings. As long as you know the passcode, these steps will unlock the disabled iPhone 7 without erasing any data.
Method 4: Unlock with iPhone Unlock Software
Using iPhone unlock software is an efficient way to unlock a disabled iPhone 7 without restoring. These programs can bypass the passcode in minutes provided you have the correct Apple ID credentials linked to the iPhone.
Popular tools like iMyFone LockWiper work on all iPhone models including the iPhone 7. Simply download the software, connect the disabled iPhone, and enter the associated Apple ID and password when prompted. The software does the rest, removing the passcode so you can set a new one.
Professional iPhone unlock services can also use advanced tools to unlock disabled iPhones if needed. However, this option costs extra money compared to do-it-yourself software unlocking.
Method 5: Unlock with Find My iPhone
If Find My iPhone was enabled on the iPhone 7 before it became disabled, you can use it to remotely unlock the device. This requires having access to the Apple ID and password associated with the iPhone.
To unlock with Find My iPhone:
- On another device, log into iCloud and launch Find My iPhone.
- Select the disabled iPhone 7 from the list of devices.
- Tap Remove Activation Lock and enter the Apple ID password when prompted.
- A confirmation will appear once the unlock is successful.
The disabled iPhone 7 will then be unlocked and ready to activate. This convenient method relies on Find My iPhone already being set up, allowing for quick remote unlocking.
Precautions When Unlocking a Disabled iPhone 7
When attempting to unlock an iPhone 7 disabled from too many failed passcode attempts, keep these precautions in mind:
- Don’t try random passcodes as this could make the iPhone disabled permanently.
- Always make sure iTunes is fully updated before trying to restore.
- Avoid force restarting unless absolutely necessary.
- Don’t interrupt the unlocking process once it has begun.
- Be prepared to erase data if you cannot recall the passcode.
Rushing through unlocking steps or random guessing the passcode can lead to serious consequences like permanent disablement. Patience and following the proper procedures will ensure the iPhone 7 can be successfully unlocked again.
What To Do If You Can’t Unlock iPhone 7
In some cases, you may go through all troubleshooting steps but still be unable to unlock the disabled iPhone 7. If this happens, here are some options to consider:
- Consult Apple support – Apple can run diagnostics to determine if there is an underlying problem causing the disabled state.
- Seek professional help – Cell phone repair shops have access to advanced tools to unlock disabled iPhones.
- Erase with Find My iPhone – Remotely wiping the iPhone with Find My iPhone will factory reset it so you can set up the device again.
- Restore through DFU mode – Putting the iPhone into DFU mode forces it into a deeper recovery state to attempt restoring.
Don’t give up if initial unlocking attempts fail. Seeking additional support can often resolve mysterious cases of iPhone 7 disablement when standard troubleshooting hits a wall.
Preventing iPhone 7 From Becoming Disabled
While it’s difficult to avoid ever having your iPhone 7 become disabled, there are ways to minimize the chances of it happening:
- Always enter your passcode carefully and double check it before submitting.
- Don’t allow others to randomly guess your passcode.
- Set up Find My iPhone as a safety net if your iPhone does become disabled.
- Create an encrypted iTunes backup periodically as an alternate passcode entry method.
- Enable Touch ID or Face ID if supported to use biometric unlocking.
- Use longer and more complex alphanumeric passcodes which are harder to crack.
- Avoid jailbreaking your iPhone as this can cause instability.
Practicing good passcode hygiene is the best way to avoid accidental disablement from too many failed attempts. But even if it does happen, just stay calm and use one of the unlocking methods outlined above.
Frequently Asked Questions
Here are answers to some commonly asked questions about unlocking a disabled iPhone 7:
How many passcode attempts does it take to disable an iPhone 7?
The iPhone 7 allows 5-10 failed passcode attempts before disabling, depending on how it is configured. The default is 10 attempts.
Can I unlock my disabled iPhone 7 without restoring it?
Yes, you can unlock without restoring if you enter the correct passcode in Recovery Mode or use iPhone unlock software to bypass the passcode requirement.
I forgot my iPhone 7 passcode but Find My iPhone is off. What now?
With Find My iPhone disabled, your only options are to force restart it and hope that works, or erase the device completely using Recovery Mode.
Is there any way to retrieve data from a disabled iPhone 7?
If you do not recall the passcode, the only way to access data on a disabled iPhone 7 is to erase the device, unlock it, and then restore your last iTunes or iCloud backup.
Can Apple unlock my disabled iPhone 7?
In some cases Apple support can generate an unlock code that will unlock a disabled iPhone. But there is no guarantee they will be able to do this for you.
Conclusion
Having an iPhone 7 become disabled and locked can be stressful. But thankfully there are several effective methods you can use to unlock it again. The key is staying calm, carefully following the proper steps, and avoiding random passcode guesses that will make the situation worse. With enough persistence and the right approach, you can unlock your disabled iPhone 7 without losing any personal data in the process.