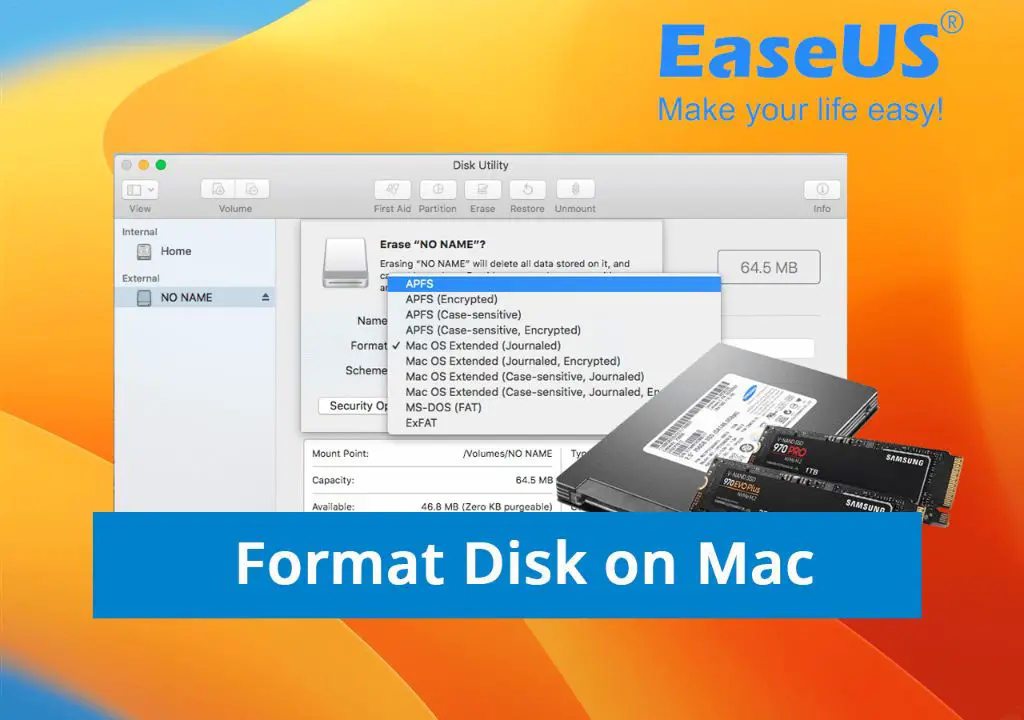When setting up a new hard drive for your Mac, formatting is an essential step. Properly formatting the drive allows it to work seamlessly with your Mac’s operating system and files. There are a few key factors to consider when formatting a hard drive for Mac.
What File System Should I Use?
The first decision to make when formatting a hard drive for Mac is which file system to use. Macs support a few different file systems, but the most common ones are:
- APFS (Apple File System): The default file system for modern versions of macOS. Recommended for most Mac users.
- Mac OS Extended (HFS+): The predecessor to APFS and is compatible with older Macs. Still a good option.
- ExFAT: A compatible file system for transferring files between Macs and Windows PCs.
For most Mac users today, the best option is APFS. It offers the latest features and optimizations for solid state drives (SSDs) and traditional hard disk drives (HDDs).
Older Macs may need to use Mac OS Extended if they are not able to run newer versions of macOS that support APFS. ExFAT can be useful for external hard drives that will also be used with Windows computers.
How to Format a Hard Drive on Mac
The process of formatting a drive on Mac is straightforward using the Disk Utility application.
Here are the steps to format a hard drive on Mac:
- Connect the hard drive to your Mac if it is an external drive.
- Open Disk Utility (located at /Applications/Utilities/Disk Utility.app or search for it using Spotlight).
- Select the hard drive you want to format in the left sidebar.
- Click the Erase button at the top of the Disk Utility window.
- Choose your desired file system – in most cases APFS or Mac OS Extended.
- Give the drive a name.
- Click Erase to begin the formatting process.
That’s all there is to it! The erase and format process will only take a few minutes typically. Then you will have a fresh, blank hard drive formatted and ready for use with your Mac.
Choosing a Format for an External Hard Drive
For external hard drives, there are a few additional things to keep in mind when it comes to choosing a file system format:
- Will you only use the drive with Macs or also with Windows PCs? If Windows compatibility is needed, ExFAT is a good option.
- Do you need Time Machine compatibility? APFS and Mac OS Extended allow the drive to be used as a Time Machine backup disk.
- Is compatibility with older Macs required? Use Mac OS Extended instead of APFS for backwards compatibility.
Consider what you’ll be using the external drive for to pick the right file system. APFS is generally recommended, but ExFAT can be helpful for cross-platform compatibility and Mac OS Extended for backwards compatibility.
Formatting Options in Disk Utility
Disk Utility provides a few formatting options that can be customized as you erase and format a hard drive:
- Name – The name you assign to the formatted drive.
- Format – Choice of file system (APFS, Mac OS Extended, ExFAT, etc).
- Scheme – Either GUID Partition Map or Master Boot Record; most Mac users should use GUID.
- Security Options – Secure erase data by overwriting the drive.
The key choices are the file system format and name. The scheme should be left as GUID for modern Macs. The security options can be useful when selling or disposing of an old drive.
Tips for Formatting Hard Drives on Mac
Here are some useful tips to keep in mind when you format a hard drive on your Mac:
- Back up any important data first before formatting a drive.
- Use the Mac OS Extended format for older Macs that need compatibility with versions before macOS 10.13 High Sierra.
- For Time Machine backups, APFS or Mac OS Extended are required formats.
- Consider using ExFAT instead of APFS if you will use the drive interchangeably with Windows.
- Use the secure erase data options if you are selling, gifting or disposing of an old drive.
- Be sure to select the correct hard drive before erasing – triple check you don’t accidentally format the wrong drive!
Following these tips will help ensure you choose the optimal formatting options for your specific needs.
Common Questions and Answers
Why does my Mac hard drive need to be formatted?
Formatting sets up the hard drive with a file system that allows the Mac to store, access, and manage files on the drive. It erases any previous content and prepares the drive for new files to be saved on it through your Mac’s operating system.
Will formatting a drive erase all my data?
Yes, formatting a drive will completely erase all existing content and data on the drive. This is why it is crucial to always backup your data before formatting a drive.
Can Time Machine back up to an ExFAT formatted drive?
No, Time Machine backups require a hard drive formatted as APFS or Mac OS Extended. ExFAT will not work for Time Machine.
Do I need to reformat a new external hard drive for Mac?
Most external hard drives come pre-formatted as ExFAT, which is readable and writable on both Mac and Windows. But it’s recommended to reformat to APFS or Mac OS Extended if you intend to use the drive just with Macs.
How do I choose between APFS vs Mac OS Extended?
Use APFS if you have a newer Mac running macOS 10.13 or later. Use Mac OS Extended for older Macs or if you need full compatibility with Time Machine or other older macOS versions.
Conclusion
Formatting a hard drive is an essential step to prepare the drive for usage with a Mac. The key choices are which file system format to use and giving the drive a descriptive name. For most Mac users today, the APFS format is recommended. But Mac OS Extended remains a good option for backwards compatibility. ExFAT can be helpful for creating cross-platform drives usable on both Mac and Windows. Be sure to always backup your data before erasing and formatting a hard drive.