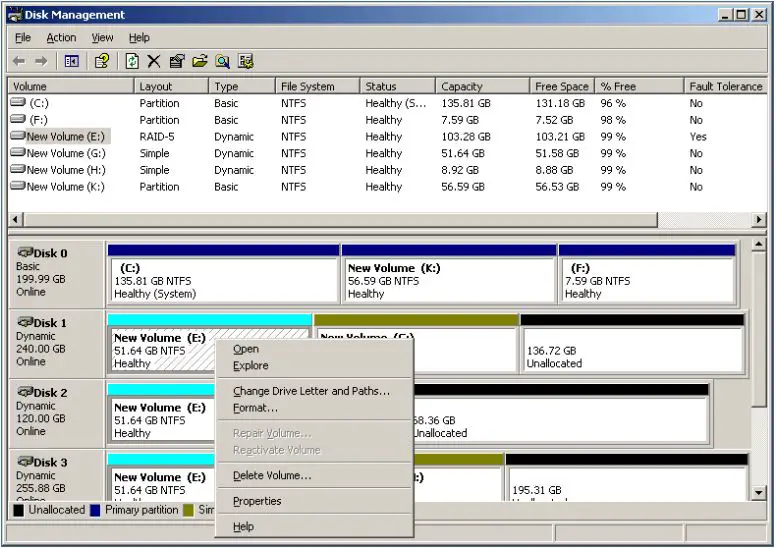RAID 5 is a popular RAID (Redundant Array of Independent Disks) configuration that combines disk striping with distributed parity (What is RAID 5? | Definition from TechTarget). In RAID 5, data is striped evenly across multiple drives, similar to RAID 0, while parity information is also distributed across the drives (What is RAID 5? Definition and functions – IONOS). The parity allows for data rebuild and recovery in case of disk failure.
The key benefits of using RAID 5 include (Benefits of RAID 5 protection – IBM):
- Allows for recovery from a single disk failure
- Good performance from disk striping
- Cost efficient as it doesn’t require as many disks as mirroring
RAID 5 is commonly used in scenarios that require storage redundancy and good performance but don’t need the full redundancy of mirroring. It provides a good balance of redundancy and storage efficiency.
Prerequisites
Before creating a RAID 5 array, you need to ensure you have the necessary components:
Available Disks
RAID 5 requires a minimum of 3 disks, though 4 or more disks are recommended for optimal performance and redundancy. All disks used in the array should be the same size and ideally the same model for consistency.
Disk Capacity
The total storage capacity of a RAID 5 array is equal to the size of the smallest disk multiplied by the number of disks, minus one disk. For example, four 2TB disks would provide 6TB of total storage (2TB x 4 disks – 2TB for parity).
Disk Controller
You need a RAID capable disk controller or RAID card to create hardware RAID. Many motherboards have built-in RAID support. Alternatively, you can use software RAID without additional hardware. Your operating system or third party software provides the RAID functionality.
Getting to Disk Management
Accessing disk management in Windows can be done in a few simple steps:
1. Right click on the Start menu and select “Disk Management”. This will open the Disk Management utility.
2. Disk Management can also be accessed by going to Control Panel > Administrative Tools > Computer Management > Disk Management.
3. Typing “diskmgmt.msc” in the Run dialog or search bar will also open Disk Management.
4. Disk management can also be accessed from an elevated Command Prompt by typing “diskmgmt.msc” and hitting Enter.
Accessing disk management in Linux distributions like Ubuntu can be done through the GNOME Disks utility:
1. Open the Activities menu and search for “Disks”. This will open the Disks application.
2. Disk management can also be accessed through the terminal by typing “gnome-disks” and hitting Enter.
3. The CLI utility fdisk provides disk partitioning functionality as well. Type “sudo fdisk -l” to list disks and partitions.
4. Other terminal based disk utilities include gparted, cfdisk, sfdisk etc. for managing disks and partitions on Linux.
Creating a RAID 5 Array
To create a RAID 5 array in Disk Management, you first need to select the physical disks you want to include in the array. It’s recommended to use identical disks of the same size for optimal performance. A minimum of 3 disks are required for RAID 5.
Once you’ve selected the disks, right-click on the unallocated space on one of the disks and choose “New RAID-5 Volume” from the context menu. This will launch the New RAID-5 Volume Wizard. Follow the steps in the wizard to create the array. Make sure to specify the desired size for the volume. The maximum size will default to the full capacity across all disks.
After completing the wizard, the new RAID 5 volume will appear in Disk Management below the physical disks. To access the volume, you need to assign a drive letter to it. Right-click on the volume and choose “Change Drive Letter and Paths”. Click “Add” and assign an unused drive letter. The RAID 5 volume can then be accessed using that drive letter.
For step-by-step instructions, refer to Microsoft’s guide on Creating a RAID-5 Volume.
Verifying RAID 5 Configuration
Verifying that the RAID 5 array has been configured properly is an important step. Here are a couple ways to check:
Checking the Array Status
Within Disk Management, right-click on the RAID 5 volume and select “Properties.” Go to the “Tools” tab and click “Check Now” under Error checking. This will scan the disks and verify they are functioning properly within the RAID array. Any issues will be reported here.1
You can also check the status of the RAID configuration under the “Volumes” tab in Disk Management. The status should show as “Healthy” when functioning properly.
Reviewing the Drive Letter
Make sure the RAID volume is being assigned the expected drive letter within File Explorer. The volume should display the drive letter and name given during the configuration process.
If the RAID volume is not showing the expected drive letter, you may need to change or reassign it within Disk Management.2
Initializing and Formatting
Once the RAID 5 array is created in Disk Management, the next step is to initialize it. This writes the metadata and configures the disks to operate as a RAID array.
To initialize the RAID 5 array in Disk Management, right-click on the unallocated space for the array and select “New Mirrored Volume”. This will launch the New Mirrored Volume Wizard.
On the first page of the wizard, select the disks that comprise the RAID 5 array and click “Next”.
On the next page, specify the size of the volume. It’s best to use the maximum disk space for RAID 5. Click “Next”.
Then, choose MBR (Master Boot Record) or GPT (GUID Partition Table) partitioning and click “Next”. GPT is newer and has some advantages, but compatibility with older operating systems may require MBR.
Next, assign a drive letter or mount point. This chooses how the RAID volume will appear in Windows. Click “Next” when ready.
Finally, select “Format this volume…” and choose NTFS or another file system. Make sure to check “Perform a quick format” to save time. Then click “Next” and “Finish” to complete.
The RAID 5 array will now be initialized, formatted, and ready for use as a single large volume in Windows. The data is written across the disks in stripes with parity for redundancy.
Monitoring and Maintaining a RAID 5 Array
Once a RAID 5 array is up and running, it’s important to monitor the disk status and perform regular maintenance to ensure continued operation. The status of the disks in the array should be checked periodically to watch for signs of failure. Most RAID controllers provide software utilities or LED indicators on the disks themselves to monitor their health.
The key advantage of RAID 5 is that it can tolerate the failure of a single disk in the array without data loss. If a disk does fail, the RAID controller will alert you to the degraded array status. At this point, the failed disk should be replaced with a new one as soon as possible. The controller will then automatically rebuild the array to the new disk using the parity information spread across the remaining disks.
Depending on the size of the disks and performance of the controller, rebuilding a RAID 5 array after a disk failure can take hours or days. During this time, the array is vulnerable to a second disk failure which would result in data loss. Therefore, it’s crucial to replace failed disks promptly to avoid this scenario.
Regular monitoring and maintenance helps avoid multiple simultaneous disk failures and ensures your RAID 5 array continues protecting your data. However, it’s still important to have good backups, as RAID is not a replacement for a comprehensive backup strategy. No RAID level can fully protect against catastrophic failure or accidental deletion.[1]
Expanding a RAID 5 Array
One of the benefits of RAID 5 is the ability to easily expand the array by adding more disks. This allows you to increase the overall storage capacity and size of the logical drive.
To expand a RAID 5 array, you’ll need to add one or more new physical disks that are of equal or greater capacity than the existing disks in the array. It’s recommended to use identical disks from the same manufacturer for best performance.
Follow these general steps to expand a RAID 5 array in Disk Management:
- Shut down the system and install the new physical disks. Be sure to connect them to the same disk controller as the existing array.
- Boot into Windows and open Disk Management.
- The new disks should show as “Unallocated”. Right-click the RAID 5 volume you want to expand and select “Extend Volume”.
- Follow the prompts to add the new unallocated space from the disks to the RAID 5 volume. The array will be rebalanced across the new total number of disks.
Once complete, the additional storage capacity will be seamlessly added to the RAID 5 array. The data will be re-striped across the new number of disks while retaining redundancy.
It’s also possible to expand by replacing smaller disks with larger ones. Just be sure to do this one disk at a time to avoid data loss.
For more details, see this guide: How to Expand RAID 5 Array Partitions
Shrinking a RAID 5 Array
There may come a time when you need to shrink the size of your RAID 5 array. This can be done by removing disks from the array. Here are the steps:
First, make sure the array is healthy and synchronized by running mdadm --detail /dev/mdX. Look for “State : clean” in the output.
Next, stop the array with mdadm --stop /dev/mdX. This prevents any data writes while resizing.
Then identify the disk you want to remove using fdisk -l or another disk utility. Unmount any partitions on that disk if needed.
Remove the disk from the array with mdadm --remove /dev/mdX /dev/sdXN, replacing /dev/sdXN with your disk.
Monitor the degradation progress with watch -n1 cat /proc/mdstat. This will take some time as the array rebalances.
Once finished, you can restart the array with mdadm --assemble --scan. The array will be smaller but still in a healthy RAID 5 configuration.
You can repeat this process to remove additional disks and further shrink the array size. Just make sure to always maintain at least 3 active disks in a RAID 5 array.
Refer to this guide for a more in-depth walkthrough of shrinking a RAID 5 array by removing disks.
Dissolving a RAID 5 Array
When you no longer need a RAID 5 array, you’ll want to properly dissolve it. This involves moving data off the array, deleting the array, and removing the disks.
To start, you’ll want to move any data you want to keep off the RAID 5 array. You can copy the data to another location like an external hard drive or another disk [1]. Once the data is backup up, you can delete the RAID 5 array.
In Disk Management, right-click on the RAID 5 volume and select “Delete Volume” [2]. This will remove the RAID configuration but the disks will still show up as dynamic disks. To fully remove the RAID setup, you need to convert the dynamic disks back to basic disks. Right-click each disk and select “Convert to Basic Disk.”
After converting to basic disks, the disks can be removed from the system if desired. You may want to reformat the disks to reuse them as normal standalone disks again. With the RAID deleted and disks removed, you have successfully dissolved the RAID 5 array.