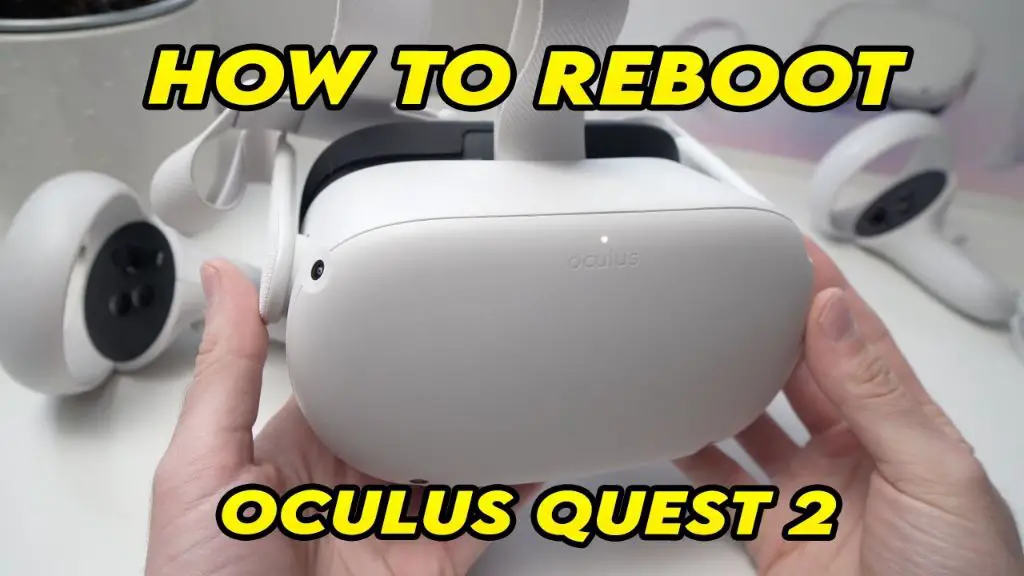The boot device on the Oculus Quest 2 refers to the storage location that the headset boots or loads the operating system from when powered on. The Quest 2 has an internal storage drive built-in that serves as the default boot device. However, the headset also allows booting from external USB drives, which can be useful for developers or advanced users.
Default Boot Device
The Oculus Quest 2 comes with fast, high-capacity internal storage that serves as the default boot device. This built-in storage allows you to download apps, games, and content directly to your headset.
When you first set up your Quest 2, everything is stored on the internal memory by default. Any apps you install will be downloaded onto the internal storage as well. The headset essentially boots right from this internal storage drive whenever you power it on.
This onboard memory gives you plenty of space for apps and games right out of the box. But you can expand your storage capacity even further by adding external storage, which we’ll cover next.
Changing the Boot Device
The Oculus Quest 2 allows you to boot from either the internal storage or from a connected USB drive. To change the boot device, you need to access the boot menu:
- Turn off your Oculus Quest 2 completely
- Press and hold the Power and Volume Down buttons at the same time
- Keep holding the buttons until the boot menu appears
- Use the volume buttons to highlight the boot device option
- Press the power button to select it
- Use the volume buttons again to select either Internal Storage or USB Drive
- Press the power button to confirm your selection
This will set the chosen storage device as the boot device. The next time you turn on your Oculus Quest 2, it will boot from that location. To switch the boot location, simply repeat these steps and choose the other option.
Booting from a USB drive allows you to store more apps and games, as the internal storage is limited. However, you need an appropriate USB drive that meets the requirements.
Booting from USB Storage
Booting the Oculus Quest 2 from a USB drive allows you to expand the storage capacity of the headset beyond the base 64GB or 128GB models (Source: https://www.reddit.com/r/OculusQuest/comments/gkapbq/problems_with_oculus_link_using_usb_20/). This is useful for storing and running larger apps and games directly from the USB drive.
Some key benefits of booting from USB storage include:
- Adding high capacity storage for more apps and games (Source: https://communityforums.atmeta.com/t5/Oculus-Quest-2-and-Quest/Oculus-Link-cable-with-oculus-quest-2-speeds/td-p/858742/page/8)
- Running graphically intense games that require more space directly from the USB drive
- Keeping the main internal storage free for apps and files that need fast access speed
- Quickly switching between different apps and game libraries by using multiple USB drives
Overall, booting from USB is ideal for power users who have maxed out the built-in storage and want to expand the capacity of their Oculus Quest 2 without upgrading devices.
Enabling Developer Mode
Enabling developer mode on the Oculus Quest 2 is required in order to boot the device from a USB drive. Developer mode gives the headset access to special development features not available in normal consumer mode.[1]
To enable developer mode on the Quest 2, you’ll first need to download the Oculus app on your smartphone and pair your headset with the app. Then navigate to Settings > Developer and toggle on the switch next to Developer Mode. This will enable the developer features and allow your Quest 2 to boot apps from a connected USB drive.[2]
Without enabling developer mode first, the Quest 2 will not recognize or boot from any USB drives or allow sideloading of unofficial apps. So this step is required prior to changing the boot device to a USB storage drive.
USB Drive Requirements
In order for your Oculus Quest 2 to successfully boot from a USB drive, the drive must meet certain minimum specifications. The USB drive must be USB 3.0 and have at least 128GB of storage space. Slower USB 2.0 drives or smaller capacity drives may not work properly for booting the Quest 2.
The drive must be formatted to FAT32 or exFAT file systems – NTFS and other formats are not supported. FAT32 has a maximum individual file size of 4GB, so if you plan on storing larger apps or files, exFAT is preferable.
For reliability, it’s recommended to use a high quality USB drive from a reputable brand, rather than cheaper no-name drives which could have performance issues. Some users have reported the Samsung T5 Portable SSD works particularly well.
Lastly, for connecting the drive, a USB-C OTG adapter is required. The adapter allows the Quest 2, which normally only acts as a USB device, to act as a host for connecting USB drives and accessories.
Moving Apps to USB
You can move apps from the Quest 2’s internal storage to external USB storage to free up space on the headset. To move apps to a USB drive:
- Enable Developer Mode on your Quest 2 by going to Settings > Developer and toggling it on.
- Plug your USB drive into the Quest 2 using a USB-C to USB-A adapter.
- Make sure your USB drive meets the requirements – it must be USB 3.0 and have at least 5GB of free space.
- Open the Oculus mobile app on your phone and connect to your headset.
- Go to Settings > Device > USB Drive and select your USB drive.
- You can now move apps by going to Library > Apps and clicking the “Move” button next to an app.
Moving apps to external storage frees up the limited internal storage on the Quest 2. However, app performance may be reduced compared to running from internal storage.
Troubleshooting Issues
When booting the Oculus Quest 2 from a USB drive, there are a few common issues that may arise:
The Quest gets stuck in a boot loop going back and forth between the Oculus logo and a black screen. This usually happens if the USB drive is faulty or not meeting the requirements for Oculus Quest. Trying a different USB drive that is confirmed to work can help resolve this.
The headset loads into a “USB Update Mode” rather than properly booting up. This typically occurs if the USB was not properly ejected or the drive became corrupted. A factory reset will be required to recover from this state.
Apps crash or fail to open when running from the USB drive. The drive may be faulty or too slow. Using a USB 3.0 flash drive with high read/write speeds can improve performance.
Games and apps randomly disappear or cannot be found. The Oculus software may not be properly detecting apps on the USB drive. Reconnecting the USB cable or rebooting the headset can fix detection issues.
Overall, using a compatible high-speed USB 3.0 flash drive and allowing proper ejection of the USB drive before disconnecting can prevent many common boot errors.
Factory Resetting
If you continue having issues with the boot device, a factory reset may be necessary to restore the internal boot device. To factory reset the Oculus Quest 2:
1. Turn off the headset by pressing and holding the power button.
2. Press and hold the Volume Down button and the Power button at the same time until the boot menu loads.
3. Using the volume buttons, highlight ‘Factory Reset’ and press the power button to select it.
4. Follow the on-screen instructions to perform the factory reset. This will erase all data and restore the internal boot device as the default.
According to the Oculus support page (source), a factory reset is sometimes necessary if you encounter issues with the boot device or loading into the headset. It will restore the device to factory default settings.
Summary
In summary, the boot device on the Oculus Quest 2 refers to the storage location that the headset boots from when powered on. By default, this is the internal storage of the Quest 2 itself. However, it is possible to change the boot device to boot from external USB storage instead.
To boot from USB, you first need to enable Developer Mode on your Quest 2. Then, plug in a compatible USB drive and move your apps over to it. Once the USB drive contains the OS and your apps, you can set it as the boot device in the device settings.
Booting from USB can give you more usable storage space on your Quest 2. But it’s important to use a fast, reliable USB drive to avoid issues. You can always factory reset your headset to go back to booting from the default internal storage if needed.
In summary, the boot device controls which storage location the Quest 2 starts up from. While internal storage is the default, external USB drives can also be used if properly set up.