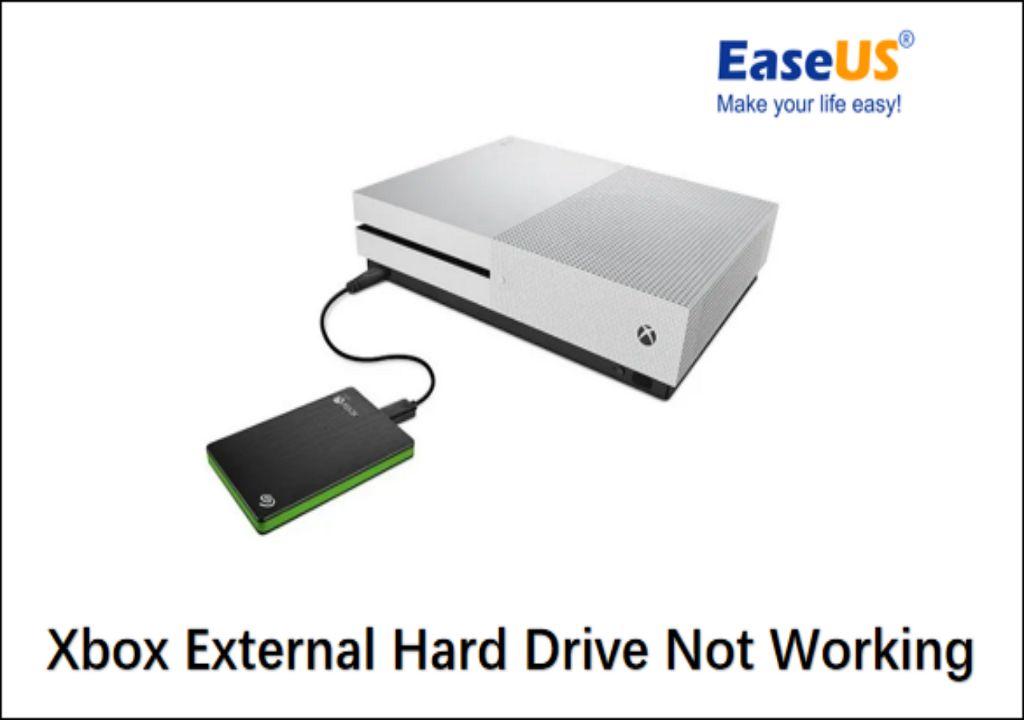The Xbox gaming console allows users to connect an external hard drive to expand their storage capacity and access additional games. Seagate is a popular brand of external hard drive used with Xbox consoles. However, users sometimes encounter issues where the Xbox fails to recognize or connect to the Seagate external drive.
There are several common reasons why a Seagate external hard drive may not connect to an Xbox console. These include compatibility problems between the drive and console, faulty cables, power supply problems, drive partitioning problems, issues with the Xbox USB ports, outdated Xbox console software, and external drive malfunctions.
This article will provide a thorough troubleshooting guide to help Xbox users diagnose and resolve Seagate external hard drive connection issues. By methodically working through the most common problems, you can get your external drive functioning again and accessible on your Xbox.
Compatibility Issues
The Xbox Series X and S have specific requirements for external storage drives in order to work properly. The consoles require a USB 3.0 connection and drives must be USB 3.0 compatible and have at least 128GB of storage. Drives also need to utilize solid state or hard disk drive (HDD) internal technology – external drives that use flash/thumb drive technology are not supported.
Additionally, there are restrictions around drive sizes and formats. For the Xbox Series X|S, external storage drives must be between 128GB – 16TB in size. They must also use a GUID partition table (GPT) format rather than master boot record (MBR). Many older and smaller drives use MBR, so may not be compatible.
If your Seagate external drive meets the size, connectivity, and formatting requirements above but is still not being recognized, the formatting likely needs to be updated. You can use a Windows PC to reformat the drive into GPT to work with the Xbox [1]. However, this will erase all existing data.
Faulty or Loose Cable
One common reason an external hard drive may not connect to the Xbox is a faulty or loose USB cable. Over time, the cable connecting the drive to the Xbox can become damaged or the connection can become loose. This can prevent the Xbox from properly recognizing the external drive.
If the USB cable is damaged, such as with bent pins or exposed wiring, it will need to be replaced. Replacement USB 3.0 cables are readily available online and relatively inexpensive. Be sure to get one compatible with your hard drive enclosure.
A loose connection between the cable and the Xbox port can also cause connectivity problems. The USB ports on the Xbox can loosen over time with repeated plugging and unplugging. This can result in a loose fit when the cable is connected. Carefully inspect the USB cable connection on the console and ensure it is snugly fit into the port. Wiggling the cable while connected can help identify a loose connection.
Additionally, a loose connection between the cable and external drive enclosure can also cause connectivity issues. Opening up the enclosure to inspect and tighten this connection may help resolve a loose cable issue. If the USB port is damaged, replacement SATA to USB bridges can often be purchased to repair this connection.
Overall, a defective or loose-fitting USB 3.0 cable is a common cause of external hard drives not connecting properly to the Xbox. Carefully inspecting the cable connections and replacing damaged cables can typically resolve these types of issues.
Power Supply Issues
One common reason an external hard drive may not connect to the Xbox is if it’s not receiving enough power. The Seagate Game Drive for Xbox requires 12V power from the included AC adapter to function properly. If you try to power the drive through a USB cable alone, it may not receive sufficient power.
Using the wrong power cable can also prevent the drive from powering on and connecting to the Xbox. The Seagate Game Drive for Xbox comes with a 12V power adapter designed specifically for the drive. Using a mismatching power cable from another device may not deliver enough power. Replacing the cable with the correct 12V AC adapter included with the Seagate Game Drive should resolve power issues.
If your drive stops working suddenly, the problem may be with the power supply. You can try replacing the AC adapter with an appropriate 12V replacement like the MyVolts 12V Power Supply. Or search for “power cord for seagate external hard drive” to find other compatible replacements.
Drive Partitioning
One potential issue is that the Seagate external hard drive needs to be properly formatted and partitioned to work with the Xbox. The Xbox requires a specific format (NTFS) and cannot read drives formatted for PCs (ex. FAT32).
Additionally, the Xbox does not allow partitioned external hard drives – the entire drive must be formatted for Xbox use. There is currently no way to partition a drive on the Xbox One, which means you can only use the external drive for games or media, not both.1
To fix this, you would need to connect the drive to a Windows PC and use Disk Management to completely reformat and wipe the drive, ensuring it is in NTFS format. Then reconnect to the Xbox and allow the console to format the blank drive completely for game storage. This will erase all current data on the drive, but then it will function properly with the Xbox again.
Xbox USB Port Issues
One potential cause for an external hard drive not connecting to an Xbox console is a faulty USB port on the Xbox itself. The USB ports on the Xbox can become damaged over time, especially if devices are frequently plugged in and out or improperly removed. This can cause connectivity issues with external drives and other USB accessories.
If the drive is not being recognized at all, try connecting it to different USB ports on the Xbox to see if one port is damaged. According to a Microsoft support thread, holding the Xbox power button for 10 seconds can help reset the USB ports. After power cycling the console, try connecting the drive to each USB port to identify any faulty ports.
If the drive works in some ports but not others, the problematic ports may need to be repaired or replaced. For the best connectivity, use undamaged ports that provide a solid physical connection to the drive.
Outdated Console Software
One reason your Seagate external hard drive may not be connecting to your Xbox console is because the console software is outdated and needs to be updated. The Xbox requires the latest system updates to maintain compatibility with external drives.
To check for an available system update, go to Settings > System > Updates. If an update is available, install it and then try reconnecting your Seagate drive. You can also visit Microsoft’s support article for instructions on how to perform an offline system update by downloading the file to a USB drive.
In addition to console updates, make sure your Seagate external drive has the latest software and firmware. Check the Seagate website for any available drive updates and install them before reconnecting to your Xbox. Keeping both the console and external drive software up-to-date is important for maintaining compatibility.
Drive Malfunction
One of the most common reasons an external hard drive may not connect to the Xbox is because the drive itself is malfunctioning or defective. There are several signs that indicate hardware failure:
According to Wondershare, common symptoms include the Blue Screen of Death, corrupt files, clicking noises, extremely long load times, and failure to mount or recognize the drive. Bleuwire notes additional signs like failure to spin up and overheating.
To troubleshoot, first try connecting the drive to a PC to see if it is recognized. Run disk checking and diagnostics tools to test the drive’s health. If the drive is still not detected or has critical errors, the drive itself may be defective and require professional data recovery to attempt restoring your data.
As a last resort, you may need to replace the external hard drive if it is no longer functioning. Be sure to backup your data regularly to avoid permanent data loss from sudden drive failures.
Advanced Troubleshooting
If you have tried all the basic troubleshooting steps and your Seagate external hard drive is still not connecting to your Xbox console, there are some more advanced troubleshooting steps you can take:
The Xbox has a built-in diagnostic tool that can help identify issues with external storage devices. To run the Xbox storage diagnostic tool:
- Fully shut down your Xbox by pressing and holding the Xbox button on the front of the console for 10 seconds.
- Unplug the power cord and wait 30 seconds.
- Plug the power cord back in and wait for the Xbox to fully restart.
- Press and hold the bind and eject buttons on the front of the console and then power it on. This will launch the troubleshooter.
- Follow the on-screen instructions to run diagnostics on your console’s USB ports and external storage.
This diagnostic tool can detect issues with external drives and USB ports that might prevent your Seagate drive from being recognized. You can also find tips on using this tool at Microsoft’s Xbox support page.
If the diagnostic tool does not resolve your issue, you can contact Xbox support directly for further assistance. On the Xbox support contact page, you can request a call from an Xbox support agent or initiate a live chat. The Xbox support team may be able to provide specialized troubleshooting tips or determine if your console, cables, or external drive need to be repaired or replaced.
Conclusion
In summary, there are several troubleshooting steps you can take if your Seagate external hard drive is not connecting properly to your Xbox console.
First, make sure the drive is compatible with your Xbox model and has the right file system format. Try using a different USB port or cable, or connect the drive to a PC to check if it’s functioning. Reboot your Xbox, check for any software updates, and confirm the drive has power.
If these basic steps don’t fix the issue, you may need to initialize and format the drive for use with Xbox using Disk Management on Windows. Repair or replace the USB cable if faulty. As a last resort, you can dismantle the enclosure and connect the bare SATA drive internally to rule out any enclosure issues.
If the drive itself appears to be malfunctioning or damaged after troubleshooting, replacement may be necessary. But simple fixes like a different cable or port swap could potentially get your drive up and running again.
With some guided troubleshooting steps, you should hopefully be able to get your Seagate drive recognized by your Xbox again. Always ensure firmware is up to date and double check compatibility to avoid issues. Contact Seagate support if problems persist with your external drive.