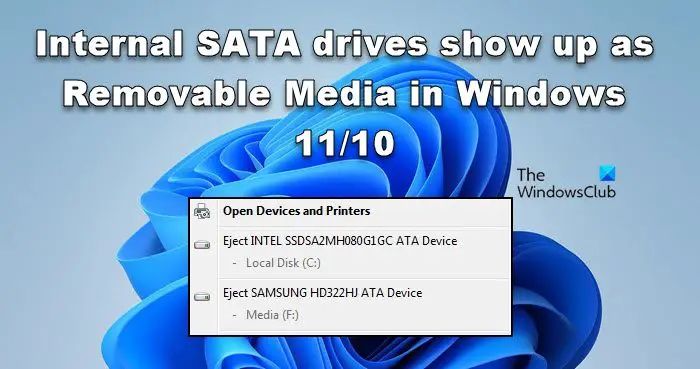If you have connected an internal SATA SSD or HDD to your Windows 10 PC, but Device Manager or Windows Explorer shows the drive as removable rather than fixed, there are a few things you can try to resolve this issue.
What Causes This Issue?
There are a couple potential causes for Windows incorrectly detecting an internal SATA drive as removable:
- Missing or incorrect driver – Windows may not have the right SATA driver installed to properly communicate with the drive.
- Removable bit set – Some SSDs and HDDs have their removable bit set in the device firmware, tricking Windows into thinking the drive is removable.
- Loose connection – If the SATA cable is not properly secured, Windows may see the drive as being disconnected and therefore treat it as removable.
Fix 1: Update or Reinstall SATA Drivers
The first thing to try is updating your SATA drivers. Here’s how:
- Open Device Manager in Windows 10. You can right-click the Start button and select Device Manager.
- Expand the Storage controllers section.
- Right-click on any SATA controller device and select Update driver.
- Select Search automatically for updated driver software.
- Restart your PC once the driver update is complete.
If that doesn’t work, try uninstalling the SATA drivers completely, restarting your PC, and letting Windows reinstall the drivers automatically.
You can also visit your motherboard manufacturer’s website and download the latest SATA drivers manually if the automatic driver update doesn’t resolve the issue.
Fix 2: Disable the Removable Bit
If updated SATA drivers don’t fix the problem, the removable bit on your SSD or hard drive may be enabled. Here’s how to check and potentially disable it:
- Open Command Prompt as Administrator.
- Type
diskpartand press Enter. - Type
list diskand press Enter. Note down the disk number of your SSD/HDD. - Type
select disk X(replace X with your disk number) and press Enter. - Type
attributes disk clear readonlyand press Enter. - Type
exitand close Command Prompt. - Restart your PC and check if the drive now shows as fixed.
This should disable the removable bit flag on the drive. But be careful, as this could enable writing to a read-only disk. Double check with your drive manufacturer if you need to keep the removable bit enabled.
Fix 3: Check SATA Cable Connection
It’s also worth checking that your SATA data and power cables are properly plugged into the back of the drive and motherboard. A loose connection can cause the intermittent detection issues.
Shut down your PC, disconnect the SATA cables, check for any damage, blow out any dust, then reconnect them firmly in place and restart your PC. This may resolve the problem if it was a wiring issue.
Fix 4: Update BIOS/UEFI Firmware
Outdated motherboard firmware can also cause problems with device detection. Check your motherboard manufacturer’s website for the latest BIOS or UEFI firmware update for your model.
Just be sure to follow the BIOS update instructions carefully to avoid bricking your system. Flashing the BIOS is an advanced procedure.
Fix 5: Try a USB Adapter
As a last resort, you can attempt to connect the SATA drive via a USB adapter or enclosure. This essentially converts the disk into an external USB drive, bypassing any SATA detection issues.
Connect the SSD/HDD to a compatible USB to SATA adapter, then plug that into your PC. If the drive now shows up as fixed USB storage, you know the issue lies with the SATA interface or drivers.
Conclusion
Troubleshooting hardware detection issues can be frustrating, but usually the problem lies with outdated drivers, firmware, or loose cabling. Updating your SATA drivers, BIOS, and checking your physical connections are the best steps to try first.
As a last resort, using a USB adapter can help determine if the problems lies with the SATA interface itself. With some trial and error, you should be able to resolve the issue of Windows detecting your internal drive as removable rather than fixed.
Some additional steps to try if the above doesn’t work:
- Try a different SATA port/cable
- Disconnect other SATA devices
- Perform a clean install of Windows
- Test the drive in another PC
We hope one of these suggestions helps you fix the “removable drive” issue in Windows 10. Let us know in the comments if you found a solution!
| Fix | Steps |
|---|---|
| Update SATA drivers |
|
| Disable removable bit |
|
| Check cable connections |
|
Related Troubleshooting Tips
Here are some additional troubleshooting articles if the above fixes don’t resolve your removable drive issue:
- How to Fix SSD Not Detected by Windows 10
- Top 10 Hard Drive Troubleshooting Solutions
- 3 Steps to Fix USB Drive Not Showing Up in Windows 10
We hope these tips help you get your internal SATA drive functioning properly in Windows 10. Please let us know if you have any other suggestions to fix this issue!