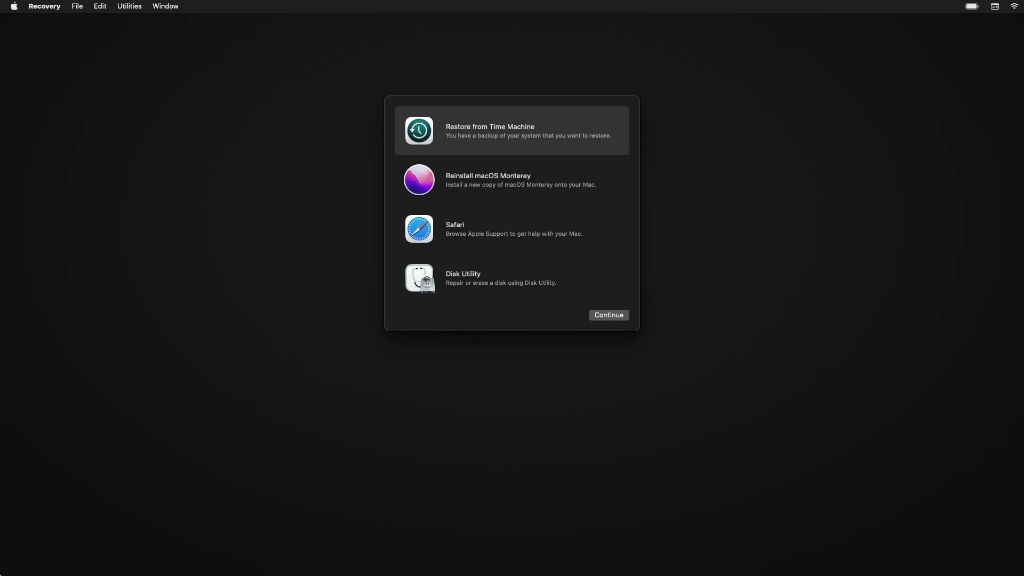This article will provide a step-by-step guide on how to install macOS from an external hard drive in recovery mode. Installing macOS on an external drive allows you to create a portable startup disk that can be used with multiple Macs. It also enables you to upgrade to a new version of macOS without impacting your main internal drive.
There are several benefits to installing macOS on an external drive:
- Portability – The external drive allows you to boot any compatible Mac from the same startup disk.
- Performance – Using a high-speed external SSD can improve system performance and app launch times.
- Testing – Installing a separate macOS version externally lets you test out new updates before deploying to your main system drive.
- Backup – Having the OS installed externally provides a bootable backup in case of failure of the internal drive.
This guide will take you through the full process of formatting a drive, downloading the macOS installer, configuring recovery mode, and installing the OS. By the end, you’ll have macOS up and running from an external hard drive.
Prerequisites
Before installing macOS from an external hard drive, you’ll need to ensure you have the right compatible hardware and software. Here are the prerequisites:
Compatible Mac computer model – Your Mac will need to meet the minimum system requirements for the version of macOS you wish to install. For example, macOS Monterey requires a Mac with an Intel or Apple silicon chip, 4GB of memory, and 14GB of available storage space (macOS Big Sur – Technical Specifications).
USB external hard drive – You’ll need an external hard drive or USB flash drive with at least 16GB of storage space available, formatted as Mac OS Extended (Journaled). The drive should connect via Thunderbolt 3 or USB 3 for best performance (How to create a bootable installer for macOS).
macOS installer file – Download the full macOS installer from the App Store on a Mac running a recent version of macOS. The installer will be several GB in size.
Format the External Drive
Before installing macOS on an external drive, you’ll need to properly format it. Here are the steps:
- Connect the external drive to your Mac using a USB cable or Thunderbolt cable. Make sure the drive is recognized by your Mac.
- Open Disk Utility on your Mac. You can find it by searching for it using Spotlight or navigating to Applications > Utilities > Disk Utility.
- In the sidebar of Disk Utility, locate the external drive you want to format and select it.
- Click Erase at the top of the Disk Utility window.
- Choose APFS or Mac OS Extended (Journaled) as the format. According to MacPaw, APFS is the best format for external drives for Macs running macOS 10.13 or later. For earlier versions, use Mac OS Extended.
- Give the drive a name if desired.
- Click Erase to begin formatting the external drive. This may take a few minutes depending on the drive size.
Once formatting is complete, the external drive will be ready to have macOS installed on it.
Create macOS Installer
After formatting the external drive, the next step is to create a macOS installer on the drive. This is done by downloading the macOS installer from the App Store if you don’t already have it, and then using the Terminal to create the bootable installer.
To download the latest macOS, open the App Store on your Mac and find the macOS installer you want to use. This should be for the same version of macOS currently running on your Mac. Download the installer, which will be several gigabytes in size.
With the installer downloaded, connect the external drive you formatted to your Mac. Then launch the Terminal app, which is found in the Utilities folder. In Terminal, type the following command (Source):
sudo /Applications/Install\ macOS\ Monterey.app/Contents/Resources/createinstallmedia --volume /Volumes/MyVolume
Be sure to replace “MyVolume” with the name of your external drive. Also replace “Monterey” with the version of macOS you downloaded.
This will start the process of creating the bootable installer on the external drive. It can take some time to fully copy the installer files over. Once it finishes, you will have a drive ready to boot to and install macOS.
Start in Recovery Mode
To start the Mac into Recovery Mode, first reboot the Mac and immediately hold down the Command (⌘) + R keys. Keep holding the keys until you see the Apple logo appear. This will boot the Mac into the Recovery System. Here is an excerpt explaining this process from the Apple Support article on startup key combinations:
Command (⌘)-R: Start up from the built-in macOS Recovery system. Or use Option-Command-R or Shift-Option-Command-R.
Once in the Recovery System, you will be presented with the macOS Utilities screen. This will allow you to reinstall macOS, restore from a Time Machine backup, access Disk Utility to erase/format a drive, and more. With the external drive containing the macOS installer connected, we can now launch Disk Utility to format the drive and install macOS.
Launch Disk Utility
Once you are in Recovery Mode, you will see a window labeled “macOS Utilities.” Click on the Disk Utility app icon to open Disk Utility.
In Disk Utility, click on the external drive from the sidebar. Make sure you select the correct external drive partition where you want to install macOS. Avoid selecting the drive itself, and only select the partition you intend to install the OS on. This is an important step, as installing macOS on the wrong drive can result in data loss.
According to Apple’s support document on using Disk Utility, it’s critical to “select a volume, then click the First Aid button” to avoid accidentally repairing or erasing the wrong drive.
Install macOS
Once Disk Utility has completed formatting the external drive, you are ready to install macOS. This involves a few simple steps:
First, click on the “Install macOS” or “Install OS X” button in the macOS Utilities window. This will launch the macOS installer.
Next, select the external drive from the list of available drives. Make sure you select the external drive you formatted earlier. The installer will verify the external drive has enough space to install macOS.
Finally, follow the onscreen prompts to complete the installation process. The macOS installer will copy the necessary files to the external drive. This may take awhile depending on your internet speed as some files may need to be downloaded.
Once the progress bar reaches 100%, your macOS install on the external drive is complete. You can now boot your Mac directly from the external drive and use macOS. The external drive essentially becomes a bootable macOS installer.
If you run into any errors during the install process, double check the external drive is formatted properly and has enough storage space. The macOS installer requires at least 12GB of available storage.
Finish Installation
Once the macOS installation is complete, your Mac will automatically reboot from the external drive. You will be greeted by the macOS Setup Assistant. Follow the on-screen instructions to complete the setup process:
Select your country/region. Choose your preferred keyboard layout. Select a Wi-Fi network and enter the password if required. Sign in with your Apple ID or create a new Apple ID. This will set up iCloud and other Apple services.
You can also choose to skip signing in at this stage if preferred. Agree to the terms and conditions to proceed.
On the Data & Privacy screen, you can choose to share analytics data and usage info with Apple and apps. Or select “Customize Settings” to choose what you share.
You’ll then be asked to create a computer account. Enter your name and provide a password. You can also choose to use your Apple ID password.
The setup assistant will then confirm your choices and proceed to set up your Mac. Once done, you will be presented with the macOS desktop.
Your Mac is now fully set up with the latest version of macOS installed from the external drive. You can proceed to install apps, transfer data, and customize the system as desired.
Troubleshooting
There are some common errors and fixes to be aware of when installing macOS on an external drive from recovery mode:
– “macOS could not be installed on your computer.” This usually means the external drive was not properly formatted or partitioned. Go back and double check that the drive is formatted as APFS with a GUID partition map [1].
– External drive not detected. If your Mac cannot detect the external drive in recovery mode, try unplugging and reconnecting the drive or using a different USB port [2].
– Stuck on boot screen. If the Mac gets stuck on the boot screen when trying to boot from the external drive, try resetting NVRAM and SMC before reattempting the boot.
To verify the installation was successful if any issues come up, reboot your Mac and hold down the Option key during startup. This will bring up the boot manager so you can select the external drive to boot from. If the external drive boots successfully into macOS, the installation was successful.
Conclusion
In summary, installing macOS from an external hard drive in recovery mode involves several key steps:
- Formatting the external drive and creating a macOS installer on it
- Booting into recovery mode
- Using Disk Utility to erase the internal drive and install macOS from the external drive
- Going through the setup assistant to complete installation
To maintain the external macOS drive, it’s important to:
- Use a high-quality drive with sufficient storage space
- Create regular Time Machine backups to safeguard your data
- Eject the drive properly before disconnecting
- Keep the drive in a safe place when not in use
- Consider encrypting sensitive data on the drive
- Check for and install updates to macOS periodically
Following these best practices will help ensure you have a reliable bootable backup of your Mac’s operating system.