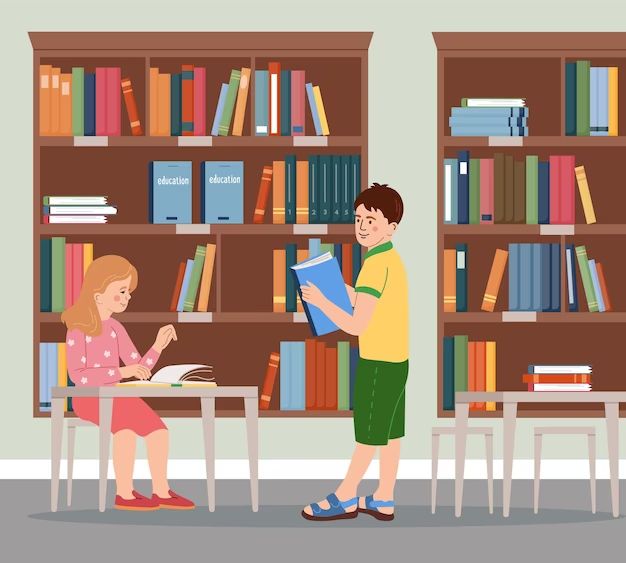Consolidating a library in iTunes or Apple Music is a process that allows you to organize and arrange your media files. It can help reduce duplicates, fix issues, and improve the overall structure of your library. Here’s a quick overview of what consolidating does:
Removes Duplicates
One of the main purposes of consolidating is to remove duplicate tracks and albums in your library. Over time, it’s common for duplicates to accumulate as you add new music from various sources. The consolidate process will scan your library and match tracks based on metadata like the song title, artist, album, and duration. It will then remove exact duplicate copies, leaving just one entry for each unique media file.
Deletes Missing Files
In addition to duplicates, consolidate will also look for tracks in your library that are listed but can’t be found in their original location. This might happen if you delete or move files outside of the iTunes/Apple Music interface. By consolidating, it will identify these missing tracks and remove them from your library to clean it up.
Adds Remaining Files to Library
For any files that remain after the removal of duplicates and missing tracks, the consolidate process will add them to your iTunes/Apple Music library if they aren’t already listed. This helps collect all your scattered media across various folders and hard drives into one centralized location for simplified organization and access.
Reorganizes File Structure
Consolidating will restructure the file system for the remaining unique tracks that make up your cleaned library. It does this by copying them into a new folder location, usually named “iTunes Media” or “Apple Music Media” by default. This puts all your consolidated media content in one place for a more organized file and folder structure.
Resolves Problems and Errors
In some cases, consolidating your library may also help to resolve issues with tracks that won’t play correctly or display errors. By copying media to a new central location and removing duplicate or problematic files, it can fix corrupted or incorrectly linked media. Rebuilding your library in this way refreshes your collection and makes sure everything is working properly.
When Should You Consolidate?
Here are some common situations when consolidating your iTunes or Apple Music library can be helpful:
- You notice multiple copies of the same tracks/albums
- Tracks are showing in your library but won’t play
- You want to organize your media files in one central location
- Your library shows errors or is acting unpredictably
- You added new files that aren’t showing up correctly
As a general rule of thumb, consolidating every so often is a smart way to tidy up and refresh your library. How frequently depends on factors like how often you add new content and notice duplicate tracks accumulating.
How to Consolidate
The process for consolidating your library is straightforward, although the exact steps vary slightly between iTunes on Windows/Mac and the Apple Music app.
iTunes (Windows/Mac):
- Open iTunes and go to the menu bar at the top
- Select File > Library > Organize Library
- Tick the box for “Consolidate files”
- Click OK to start consolidating
- Let the process finish, this can take some time for large libraries
Apple Music (Mac/iOS/Android):
- Open the Apple Music app
- Go to Settings and select the Music section
- Tap on Consolidate Library
- Confirm by tapping Consolidate
- Wait for the consolidation to complete
In both cases, your media will be copied to a centralized folder location as part of the consolidation. You can find the path to this folder to see your reorganized file structure.
What Happens During Consolidation?
When you start the consolidation process, here is a general overview of what’s happening behind the scenes:
- iTunes/Apple Music scans your full library catalog and analyzes all tracks
- It identifies exact duplicate tracks based on metadata and removes duplicates
- Any tracks that can’t be found are removed from the library
- A new folder is created to copy consolidated media files into
- Remaining unique tracks are copied to this new folder
- Your library database is rebuilt and reorganized
- Album and track information is updated to reflect changes
- You now have a consolidated library free of duplicates in a fresh centralized location
The whole process aims to give you a refreshed and optimized media library that’s easier to navigate and manage.
What About Playlists and Metadata?
When consolidating, iTunes/Apple Music will preserve your playlists, play counts, ratings and other metadata. However, there are a few important points about how this works:
- Playlists are retained, but may need to be updated to point to consolidated media files instead of original locations.
- Play counts and ratings will carry over for consolidated tracks.
- Metadata like album art, song information, etc. will be kept.
- Some metadata may be updated or corrected if there are inconsistencies.
So in summary, your key library data is preserved, but may go through some updating in the process. Playlists may need a quick refresh to ensure they link to the right consolidated tracks.
What About My Original Files?
When you consolidate your library, iTunes/Apple Music will copy tracks to a new centralized folder leaving your original files in place. Some key points about how this works:
- Original media files are not deleted or modified.
- The consolidating process makes copies of your tracks.
- These copies are placed in the new consolidated library location.
- Your existing music folders and files stay put.
This approach avoids disrupting your original music collection. Consolidation just extracts copies to the new library folder for organization and linking.
Where Is the Consolidated Library Saved?
By default, the consolidated library and media files will be saved to:
- Windows: Username\My Music\iTunes\iTunes Media
- Mac: Username/Music/iTunes/iTunes Media
- Apple Music: Username/Music/Apple Music/Apple Music Media
You can find the exact location in iTunes/Apple Music preferences. On Windows or Mac, it’s under Advanced > Media folder location. On Apple Music it’s under Settings > Music > Media Folder Location.
Can I Choose a Custom Save Location?
Yes, you can choose a custom location to save your consolidated library instead of the default. To do this:
- Go to iTunes/Apple Music preferences > Media folder location
- Navigate and select a new folder location you want to use
- Make sure you have permissions to read and write to this location
- Close preferences and proceed with consolidation
Your media will now be saved to the custom folder path you selected rather than the default. Just be sure it’s a location that iTunes/Apple Music can properly access.
Tips for Consolidating
Follow these tips for a smooth and successful consolidation process:
- Close other intensive applications to maximize system resources available.
- Disconnect any external devices like phones, tablets, or media players.
- Back up your iTunes/Apple Music library and playlists beforehand.
- Make sure you have adequate disk space for the consolidated library.
- Consolidate on a stable high-speed internet connection if you use cloud libraries.
- Don’t interrupt the process or force quit once it’s underway.
Can I Undo Consolidation?
Unfortunately there is no simple way to undo or revert the consolidation process in iTunes or Apple Music. Since existing files are not deleted, here are a few options to rollback changes:
- Go back to your pre-consolidation iTunes/Apple Music library backup made before consolidating. Restore this backup which will revert the library, playlists, and media locations.
- Manually rebuild playlists, library metadata, etc. based on your existing original music files. Add items back to the library and edit metadata to match your pre-consolidation state.
- Use third party recovery software to scan previous library files and attempt to reconstruct playlists, play counts, ratings, etc. Results vary based on program capabilities and file availability.
While reversal isn’t quick or straightforward, it’s possible using backups, manual reconstruction, and recovery tools. Prevention is easiest however by being cautious before consolidating your library.
Potential Risks
Consolidating your library can offer many benefits, but also carries some potential downsides to be aware of, including:
- The process can take a long time depending on the size of your library.
- Errors or unexpected crashes can corrupt your library or media files.
- Playlists and metadata may not rebuild properly and need fixes.
- There are limited options for undoing consolidation if you run into issues or aren’t satisfied with results.
To avoid problems, be sure to make backups, close other apps, use a wired internet connection, and don’t interrupt the consolidation until it finishes.
Alternatives to Consolidating
If you want to clean up duplicates and organize your library, but are wary about consolidating, some other options include:
- Using smart playlists to isolate duplicate tracks that you can delete.
- Manually removing duplicates by browsing and tagging files.
- Carefully managing your music additions to limit multiple copies.
- Reorganizing files in the Finder/Explorer instead of via iTunes/Apple Music.
While these may take more manual effort, they avoid potential risks of consolidating and give you greater control over changes.
Consolidating on iPhone/iPad
The option to consolidate your library is primarily aimed at iTunes users on Mac/Windows computers. However, it is also possible to consolidate on iPhone or iPad as well:
- In the Apple Music app, go to Settings > Music > Consolidate Library.
- This will re-download any iCloud tracks to your device storage and consolidate them together.
- Your local on-device library will be consolidated but your iCloud library and its structure remains unchanged.
So consolidating on mobile can help organize the music stored directly on your iPhone/iPad but doesn’t restructure tracks stored in iCloud.
Frequently Asked Questions
Is consolidated media protected?
Consolidated media files are not DRM protected so you can use them as you normally would. iTunes/Apple Music may re-encode some formats like WAV when consolidating but originals are not modified.
Can I consolidate to an external drive?
Yes, you can select an external drive plugged into your computer as the output location when customizing the media folder path before consolidating.
Do playlists transfer to a new computer?
Playlists themselves don’t automatically transfer. But if you move both the consolidated media library AND your iTunes/Apple Music database files over to a new computer, your playlists should remain intact pointing to the transferred media.
What media formats can be consolidated?
iTunes and Apple Music can consolidate all standard formats they support, including MP3, M4A, WAV, FLAC, etc. DRM-protected files like those from the iTunes Store cannot be consolidated.
Should I delete the old files?
No, there is no need to delete your original music files after consolidating. In fact keeping them allows you to revert changes if needed. The consolidation makes copies specifically to avoid losing your current library structure.
How often should I consolidate?
There’s no set timeframe – consolidate as needed when you notice excessive duplicates, issues playing tracks, or want to better organize your library files. For most this may be every few months, but mileage varies based on library size and new content added.
Will consolidation improve performance?
Possibly. By removing duplicates, fixing metadata, and streamlining your library structure into one folder location, operations may speed up. But the benefits are usually marginal for smaller libraries.
What about album artwork?
Any album art embedded in your media files will remain intact after consolidation. Artwork associated with your library entries will also carry over, though may be updated or corrected if inconsistencies are found.
Can I consolidate music on an external drive?
Media has to be consolidated to an internal disk, but you can move your iTunes/Apple Music Media folder to an external drive after consolidation. Just go back into preferences to redirect the library location.
Summary
Consolidating your iTunes or Apple Music library is a handy maintenance task that cleans up duplicates, eliminates missing tracks, and organizes your media collection into one place. It can give you a refresh and help resolve certain issues. But be sure to backup and understand the process before consolidating. While powerful, it does alter your library and playlists so precautions are advised. When done carefully, consolidation can simplify and optimize your media setup without risking your existing collection.