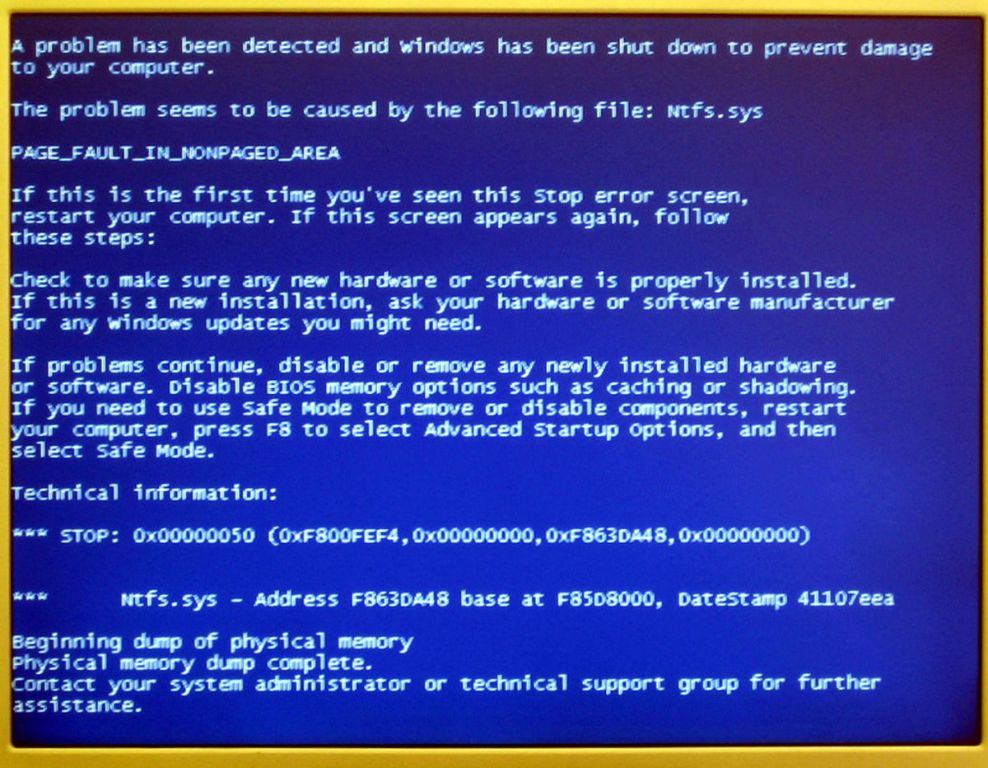The Page_fault_in_nonpaged_area error is an error that can occur in Windows operating systems. It indicates that the system attempted to read from or write to a part of virtual memory that is not present in any page file. This error typically occurs due to problems with drivers, memory, storage devices, or other low-level parts of the operating system.
What Causes the Page_fault_in_nonpaged_area Error?
There are a few common causes of the Page_fault_in_nonpaged_area error:
- Faulty or outdated device drivers – Device drivers that are corrupted, damaged, or outdated can cause this error.
- Failing hard drive – If the hard drive is failing and corrupted data is being read, it may trigger this error.
- Insufficient memory (RAM) – If the system does not have enough memory to handle current processes, it will attempt to read data from the hard drive, causing the error.
- Corrupted system files – Important Windows system files that have become damaged or corrupted can lead to page faults.
- Failed or failing hardware component – Hardware like bad memory, a malfunctioning CPU, or storage device errors can result in the error.
In most cases, the Page_fault_in_nonpaged_area error occurs because an essential driver or system file cannot be located in the memory. When the operating system tries to access the file and is unable to locate it, the error is triggered.
When Does Page_fault_in_nonpaged_area Occur?
The Page_fault_in_nonpaged_area error can occur at any time during system operation, but there are some common triggers:
- During startup – Attempting to load faulty drivers or corrupted system files during startup commonly causes this error.
- Running intensive applications – Resource-heavy applications that demand a lot of memory may trigger the error.
- Upgrading hardware/software – The error may happen after installing new hardware like RAM or a hard drive.
- General system use – Over time, system file corruption can happen, eventually leading to the error.
The error is more likely to occur when the system is under heavy demand or stress. Activities and events that consume a large amount of resources are more likely to uncover faults in drivers, the registry, or physical components.
How to Fix Page_fault_in_nonpaged_area
Here are some troubleshooting steps to resolve the Page_fault_in_nonpaged_area error:
- Update or reinstall device drivers – Outdated drivers are a common cause, update all drivers.
- Run SFC and DISM – These system file checkers can repair corrupted Windows files.
- Update Windows – Install the latest updates and service packs.
- Clean up hard drive – Use Disk Cleanup and Check Disk utilities to fix errors.
- Test hardware components – Run memory diagnostics and check SMART stats on hard drives.
- Remove recently added hardware/software – Newly added components may be incompatible or faulty.
For advanced users, debugging tools like WinDbg can help uncover the specific driver or process causing the error. Overall, the most common solutions involve updating faulty drivers, checking system files, installing updates, or resolving hardware problems like bad memory.
Update or Reinstall Device Drivers
One of the main causes of Page_fault_in_nonpaged_area errors are problematic device drivers. Outdated, corrupted and improperly installed drivers can trigger these errors. Using a tool like Driver Easy, you can update all drivers to the latest stable versions. Be sure to check device manager and update any drivers labeled with errors or warnings.
Specific drivers that often need to be updated to fix page fault errors include:
- Chipset/Motherboard drivers
- Storage drivers e.g. RAID, SATA
- Graphics drivers
- Network adapter drivers
For devices with very outdated or faulty drivers, it may be necessary to uninstall the device in device manager, restart the system, and install the latest driver freshly.
Use SFC and DISM System File Checkers
System File Checker (SFC) and Deployment Image Servicing and Management (DISM) are built-in Windows utilities that can check for and restore corrupted system files. Using these tools can resolve system file errors that lead to page faults.
To run SFC, open an admin command prompt and type:
sfc /scannow
This will scan Windows system files and replace any missing or corrupted files. To use DISM, run:
DISM /Online /Cleanup-Image /RestoreHealth
DISM scans Windows image files and uses source files to repair problems. Run both utilities to check for and restore damaged system files.
Update Windows
Keeping Windows updated with the latest patches, updates and service packs can fix bugs and problems that cause page fault errors. Visit Windows Update and install all Important and Recommended updates. On older systems, install the latest Windows Service Pack.
For advanced users, you can also upgrade to a newer version of Windows. Fresh installs of newer versions can resolve deep-seated system file corruption issues.
Clean Up Hard Drives
Since page fault errors often stem from problems reading from or writing to the hard drive, cleaning up your hard disks can help. Use the following utilities:
- Disk Cleanup – Clears temporary files and system dumps.
- Disk Defragmenter – Defrags and optimizes file arrangement.
- Check Disk – Scans drive and fixes errors.
Running these regularly keeps your drives running smoothly and minimizes file corruption issues.
Test Hardware Components
Faulty hardware like memory, CPUs and hard drives can also produce page fault errors. Test components with these utilities:
- Windows Memory Diagnostic – Tests RAM for faults.
- SMART Disk Monitoring – Checks hard drives for impending failures.
- HWMonitor – Monitors CPU, GPU and drive temperatures for overheating.
If you receive errors, the hardware may need to be replaced. Failing or overheating components can definitely cause system instability.
Remove Recent Changes
If the page faults started after a new hardware or software change, reversing those changes may resolve the problem. Consider these steps:
- Uninstall recently added software or drivers.
- Roll back recent driver updates.
- Remove new hardware like RAM or hard drives.
If the issues began after upgrades, downgrades or new components, revert changes to isolate the problem.
Advanced Troubleshooting
For advanced users, debug tools like WinDbg can provide detailed information on the specific driver or process causing page faults. Analyzing memory dumps and crash logs with debuggers allows pinpointing the problematic component.
Other advanced steps include:
- Stress testing hardware components with tools like Prime95 and Furmark.
- Testing RAM with Memtest86.
- Monitoring system resources and events with Performance Monitor.
- Using Driver Verifier to detect bad drivers.
Debugging and intense system monitoring can uncover the exact reasons behind Page_fault_in_nonpaged_area occurrences but requires more skill and time.
Preventing Page Fault Errors
Some best practices can help prevent Page_fault_in_nonpaged_area errors in the future:
- Keep all drivers updated, especially chipset and storage drivers.
- Maintain sufficient free memory – Upgrade RAM if needed.
- Perform regular system file checks with SFC and DISM.
- Clean up hard drives and check for errors monthly.
- Install Windows updates promptly.
- Monitor system temperatures and stability.
- Isolate new hardware/software and test extensively.
Staying on top of maintenance, updates and monitoring system health can keep hardware and software faults from developing into page fault conditions.
Conclusion
The Page_fault_in_nonpaged_area error indicates an attempt to access virtual memory that is not present in any page file. It is often caused by device driver issues, system file corruption, insufficient memory, failing hardware or incompatible new components. Troubleshooting steps include updating drivers, running SFC and DISM, installing updates, cleaning up hard drives, replacing faulty hardware and isolating new changes. Advanced debugging provides more details on the specific faulty component. Staying current on system maintenance helps avoid page fault issues in the future.