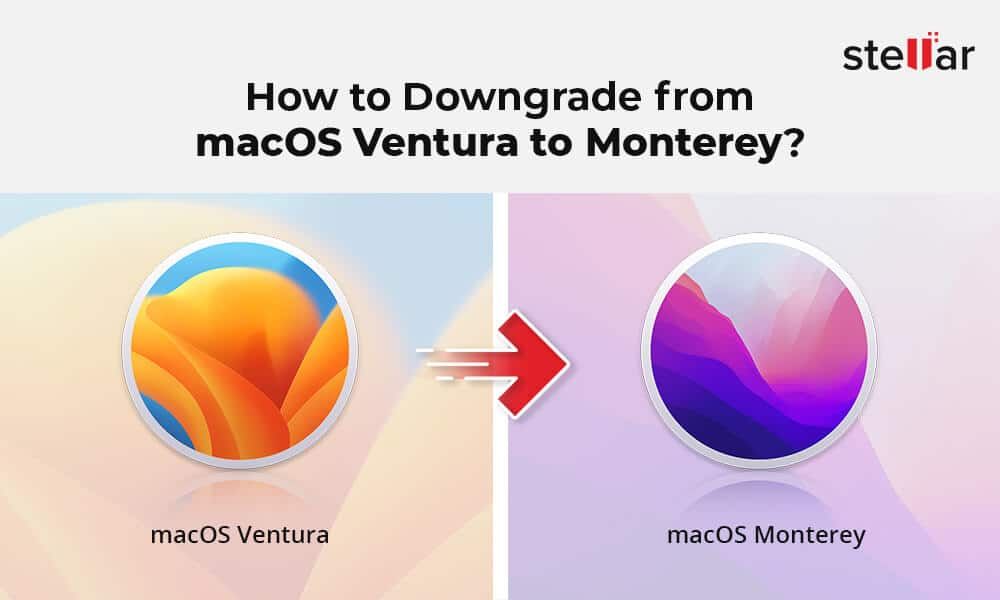Upgrading your Mac’s operating system can be an exciting experience, opening up new features and improvements. However, sometimes an upgrade doesn’t go as planned, leaving you longing for the familiar comfort of your previous OS. If you recently upgraded to macOS Ventura and find yourself wanting to go back to macOS Monterey, don’t worry – you can downgrade safely back to Monterey with a few steps.
Reasons for Reverting to Monterey
There are a variety of reasons you may want to revert to Monterey after upgrading to Ventura:
- Apps or peripherals no longer working – Ventura may break compatibility with apps or devices that worked fine in Monterey.
- Dislike of new features – You may find that you don’t like the new additions in Ventura after living with them for a while.
- Bugs or performance issues – Any major OS upgrade can introduce new bugs and performance problems that weren’t present in the previous version.
- Incompatibility issues – Ventura may not work properly with your Mac’s model or hardware configuration.
If you’ve been experiencing crashes, slowdowns, app glitches, or lost functionality after installing Ventura, downgrading to Monterey could resolve the issues.
Preparing for the Downgrade
Before reverting to Monterey, it’s important to prepare your system so you don’t lose any important data or settings in the process:
Back Up Your Mac
First and foremost, make sure you have a complete backup of your Mac before proceeding. The downgrade process will completely erase your current Ventura install and replace it with Monterey. Having a proper Time Machine or clone backup will safeguard your files.
Check Software Compatibility
It’s a good idea to verify that any critical third-party software you use is compatible with Monterey before downgrading. Developers sometimes remove support for older OS versions after a new release comes out. Check software vendors’ system requirements to ensure compatibility.
Update Third-Party Apps
Go through all of the major third-party apps on your system and install any available updates. This will minimize potential compatibility issues when running the apps on Monterey after the downgrade.
Review Open Documents/Projects
Make sure to review any open documents or in-progress projects in your Ventura apps and either save them to the cloud or external storage. This will make the files accessible after restoring Monterey.
Sign Out of iCloud Services
Sign out of iCloud services like iCloud Drive and iCloud Keychain on your Mac temporarily before downgrading. This will ensure sync settings don’t get confused between OS versions.
How to Download Monterey
To install Monterey on your Mac, you’ll first need to download the Monterey installer file:
Step 1: Go to App Store on Mac
Open the App Store application on your Mac currently running Ventura. Make sure your Mac is connected to the internet to complete the download.
Step 2: Search for macOS Monterey
In the search bar at the top of the App Store window, type in “macOS Monterey” and hit return. This will bring up the Monterey installer app.
Step 3: Click Download Button
On the Monterey page in the App Store, click the blue Download button to begin downloading the installer to your Applications folder. The file size is around 12GB.
Step 4: If Needed, Cancel Download
If the App Store begins immediately installing Monterey rather than downloading it, cancel the process by closing the installer window. The partially downloaded file will be left in Applications.
Step 5: Find Installer in Applications
Once finished, you’ll find the macOS Monterey installer app in your Applications folder. It will be labeled “Install macOS Monterey”. This is the file you’ll use to erase Ventura and install Monterey.
How to Create a Monterey USB Install Drive
To guarantee a smooth downgrade install process, it’s best to create a macOS Monterey bootable USB installer drive. This will allow you to boot to the USB and install Monterey cleanly.
Step 1: Format the USB Drive
Use Disk Utility to format your USB drive (at least 12GB in capacity) as “Mac OS Extended”. Give the drive a name like “Monterey Installer”.
Step 2: Launch Terminal
Launch the Terminal app located in /Applications/Utilities. Terminal provides command line interface access required for creating the installer drive.
Step 3: Identify USB Disk Name
Enter the command “diskutil list” in Terminal to identify the disk name of the formatted USB drive you’ll use. It will likely start with “disk#” and end in the drive name.
Step 4: Run Createinstallmedia Command
With the disk name identified, enter the following command in Terminal, replacing “DiskName” with your actual disk name:
“`
sudo /Applications/Install\ macOS\ Monterey.app/Contents/Resources/createinstallmedia –volume /Volumes/DiskName
“`
This will start the process of writing the Monterey installer files to the USB drive volume. It may take some time to complete.
Step 5: Install Additional Components
Once finished, the createinstallmedia command will prompt you to install additional required components to make the USB a bootable installer. Enter your admin password when prompted.
Step 6: Eject USB Drive
After the components are copied over, eject the USB drive from your Mac. It is now ready to be used to boot and install Monterey.
How to Boot from the Monterey USB Drive
To start the downgrade process, you’ll boot your Mac from the Monterey USB installer drive:
Step 1: Insert USB Install Drive
With your Mac powered off, insert the USB drive containing the macOS Monterey installer into an open port.
Step 2: Power on and Hold Option Key
Turn your Mac on and immediately hold down the Option key after you hear the startup chime. Keep holding the key until you see the boot manager screen.
Step 3: Select USB Drive
On the boot manager screen, select the orange icon labeled “Install macOS Monterey” or the name you gave your USB drive. Then click the arrow to boot from it.
Step 4: When Prompted, Select Disk Utility
Once booted to the Monterey installer, select Disk Utility from the menu options instead of Install macOS to open Disk Utility.
How to Erase and Format the Disk
With the Monterey installer booted and Disk Utility open, you can now erase your internal drive:
Step 1: Select Internal Disk
In Disk Utility, select the disk corresponding to your Mac’s internal drive from the list on the left. Typically labeled “Macintosh HD”.
Step 2: Click Erase
With the internal disk selected, click the Erase button along the top menu bar. Give the disk a name like “Monterey SSD”.
Step 3: Set Format to APFS
On the Erase pop-up, set the format to “APFS”. Also select “Scheme: GUID Partition Map”.
Step 4: Confirm Disk Erase
Double check that you have the correct internal disk selected. Then click Erase to confirm. This will fully erase your current Ventura install.
Step 5: Exit Disk Utility
Once the erase completes, you can quit out of Disk Utility to return to the installer menu.
How to Clean Install macOS Monterey
With your internal drive wiped clean, you’re now ready to install Monterey fresh:
Step 1: Choose Install macOS
Back at the macOS installer menu, this time select “Install macOS” to begin the Monterey installation process.
Step 2: Agree to Terms
On the Introduction screen, click Continue, then agree to the software license terms.
Step 3: Select Install Destination
Select your freshly erased internal disk as the destination to install Monterey. It will be labeled with the name you gave it previously.
Step 4: Begin Clean Install
Double check your destination disk, then click Install to proceed with overwriting Ventura with a clean install of Monterey. This process will take 15-30 minutes.
Step 5: Restart When Prompted
Once the install reaches the end, your Mac will restart itself and complete the setup process for Monterey, including migration of data from your backup.
What to Do After Installing Monterey
With Monterey now installed and running again, there are a few post-install steps to complete:
Update Monterey
Open System Preferences > Software Update to download the latest Monterey updates and patches. Install any available updates.
Reinstall Apps
Many of your apps will need to be reinstalled or updated to compatible versions for Monterey. Get your most-used apps set up again.
Sign Back Into iCloud
Log back into iCloud and your various Apple ID-connected services like iCloud Drive, Keychain, Messages, etc.
Check App Data
Open your important apps and documents to make sure all data migrated over properly from backups and the cloud. Re-download anything missing.
Manage Backups
Confirm your Time Machine backups are working properly again, then delete any old Ventura backups to conserve disk space.
Frequently Asked Questions
Here are answers to some common questions about reverting from Ventura back to Monterey:
Is downgrading to Monterey safe?
Yes, downgrading is a safe process as long as you have a full backup. The most important factor is avoiding potential data loss from the OS erase.
Will my apps and data be deleted?
Your data will remain intact in backups and the cloud. App installers will be erased, so you’ll need to reinstall apps after reverting. User data for apps should migrate over during setup.
How can I restore data missing after downgrade?
First check cloud storage and backups. If files are still missing, you may be able to recover from a Time Machine backup by searching Spotlight or entering Time Machine interface.
Will iCloud sync get confused between Ventura and Monterey?
Signing out of iCloud before downgrading and back in after installing Monterey prevents sync issues. iCloud data remains available between versions.
Can I still get security updates for Monterey?
Yes, Apple continues releasing regular security patches and bug fixes for the previous 2-3 OS versions. Critical updates will remain available.
Does monterey run faster than Ventura?
Performance depends on your specific Mac model and hardware. But in some cases, older Macs see improved speed and stability by reverting to a previous OS version like Monterey.
Conclusion
While macOS Ventura offers exciting new features and updates, it isn’t for everyone. If you find it causes issues with your apps, workflow or Mac’s performance, downgrading to Monterey can provide a much improved experience. With a bootable Monterey installer drive, you can easily wipe Ventura entirely and do a clean OS install of the previous version. Just remember to fully back up your Mac first and have all your software installers ready to go after the downgrade completes. Sticking with a tried and true macOS version that works seamlessly with your system can be the wise option.