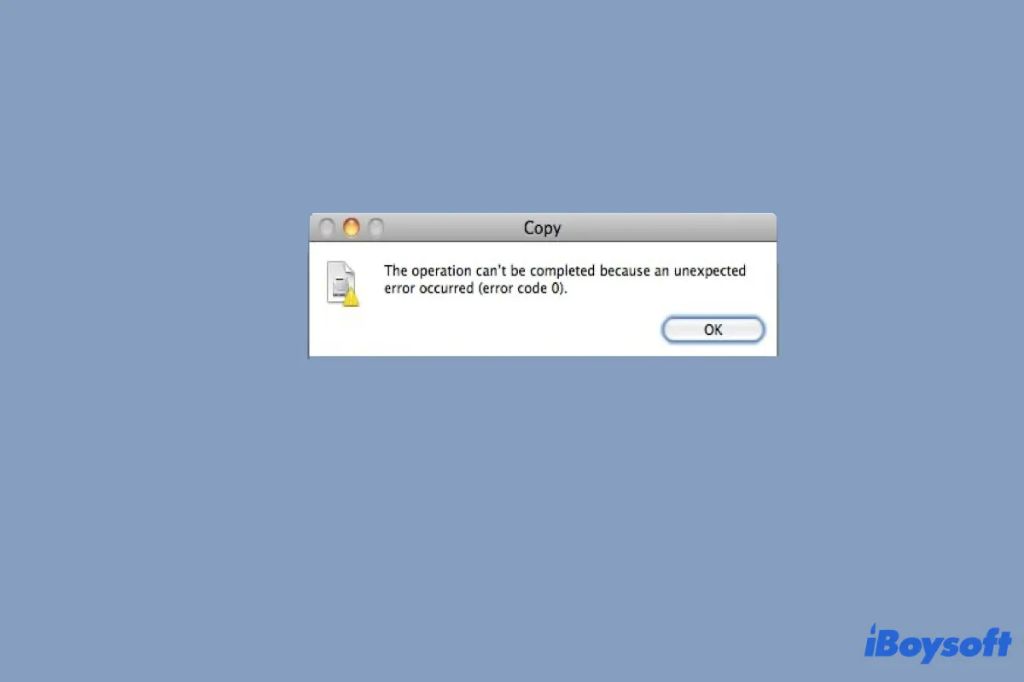What Does Error Code 0 Mean?
Error code 0 refers to a copying error that can occur when attempting to copy files or data between drives or storage devices. Specifically, it indicates that the copy operation could not be completed due to an unspecified error.
You may encounter error code 0 when copying files between an internal drive and an external drive, between network drives, or when backing up files to an external hard drive or storage device. The full error message often reads: “The operation can’t be completed because an unexpected error occurred (error code 0).”
Essentially, error code 0 signifies that there was a problem copying the data that prevented the transfer from fully completing. It does not point to any one specific cause of the error. The issue may originate from the source drive, destination drive, file system, cables, connections, or other factors.
Error code 0 is common when attempting to copy large files over 4GB in size. However, it can occur when copying any file type or size. The error prevents the complete data transfer, resulting in partial files or corrupted data on the destination drive.
Common Causes of Error Code 0
Error code 0 while copying files is often caused by one of several common issues that disrupt the copying process. Some of the most frequent causes include:
https://discussions.apple.com/thread/5206823
Corrupted data or file system errors on the source or destination drive: Bad sectors, corrupted system files, or file system problems like errors in the FAT or NTFS structures can generate error code 0 during copying.
https://iboysoft.com/news/error-code-0.html
Hardware problems with the drive: Issues with the USB port, cables, power supply, or the physical drive hardware like the controller or internal components can cause error code 0.
Insufficient power or connection problems: If the drive is not getting consistent power or has a loose connection, the copying process may fail with error code 0.
Driver conflicts or outdated drivers: Outdated, buggy, or incompatible drivers for the storage device can also lead to a failure in the copy process.
Exceeding the drive’s capabilities: If the amount of data being copied exceeds the storage capacity of the destination drive, error code 0 may occur.
Trying to copy protected files/exceeding file number limits: Some files may have copy protection enabled, and file systems have limits on the number of files they support, which can also result in error code 0 if exceeded.
Troubleshooting Error Code 0
Error code 0 can often be fixed by following some troubleshooting steps to identify and resolve the underlying issue. Here are some things you can try:
Check Drive Health
Start by checking the health of the external drive you are trying to copy files to. Error code 0 can occur if there are bad sectors on the drive [1]. Use a disk utility app like Disk Utility on Mac or Check Disk on Windows to scan the drive for errors.
Check for Drive Corruption
Corruption in the external drive’s file system can also lead to error code 0. Run First Aid through Disk Utility on Mac or CHKDSK in Command Prompt on Windows to check and repair the file system [2].
Verify File System Integrity
If the drive checks out OK, verify the integrity of the file system. Error code 0 can occur if the FAT32 file system is damaged. You may be able to resolve it by reformatting the drive.
Change Cables and Ports
Try using a different USB cable and connecting the drive to another USB port on your computer. A faulty cable or port can cause the error.
Update Drivers
Outdated drivers for your USB ports, external drive, or hard disks can also lead to error code 0. Update your drivers to the latest available versions.
Try a Different Computer
Connect the external drive to a different computer and try to copy the files again. If that works, the issue is with your original computer and not the drive.
Checking Drive Health
One potential cause of error code 0 is a failing or corrupted hard drive. To rule this out, you’ll want to check the health of both the source and destination drives involved in the copy process. On Windows, you can use the built-in Disk Management utility. Right click the Start menu and select “Disk Management”. This will show you a graphical overview of your disks and their status. Check for any warnings or indications of disk errors. You can also use third party tools like Hard Disk Sentinel which provides more in-depth SMART monitoring and diagnostics.
On Mac, open Disk Utility and select the external drive. Click “First Aid” and then “Run” to check for errors and attempt repairs. The S.M.A.R.T. status will also indicate if the drive is failing. Replacing the drive may be required if it is severely corrupted or damaged.
Checking drive health is an important first troubleshooting step for error code 0, as it often indicates a fundamental disk hardware issue. If the drives check out, move on to software and connection troubleshooting.
Checking for Drive Corruption
Some common causes of error code 0 are issues with drive corruption or file system errors. You can scan your drive to check for corruption using Windows’ built-in disk checking utilities.
To scan for drive errors in Windows 7 or Vista, open the Start menu and type “cmd” to open the Command Prompt. Type “chkdsk /r” and hit enter to launch a scan and automatically fix any errors found. The scan can take a while to run. You may need to schedule it to run on next reboot if the drive is currently in use [1].
On Windows 10 and 8, you can access disk checking via This PC > Right click your drive > Properties > Tools > Check. Tick “Scan drive” and “Automatically fix file system errors” then Start. This will scan and repair issues [1].
Third party utilities like chkdsk, fsck, or SpinRite can also scan for and repair file system issues and bad sectors that may be causing error code 0 [2].
Verifying File System Integrity
One potential cause of error code 0 is a corrupted file system. When copying files, the file system manages where data is stored and helps ensure integrity of the files being copied. If the file system becomes damaged, error code 0 can occur as the computer struggles to accurately copy files.
To check for file system corruption, you can use the CHKDSK utility on Windows or fsck on Linux and macOS. These will scan the drive and check for inconsistencies or damage in the file system structure. If problems are found, the utilities can often repair them automatically.
For example, on Windows you can open an elevated Command Prompt and run “CHKDSK C: /f” to scan drive C and fix any errors. On Linux/macOS, “sudo fsck -y /dev/sda1” will check and repair the file system on partition /dev/sda1. Running these regularly can help avoid error 0 during file copies by keeping the file system integrity intact.
If the automatic repair fails, it may indicate physical damage that requires more advanced recovery. But in many cases, verifying and fixing the file system resolves error code 0 during copying.
Sources:
https://www.reddit.com/r/cs2/comments/17q8nnz/integrity_of_game_files_error_while_going_in/
https://answers.microsoft.com/en-us/windows/forum/all/system-files-integrity-check-repair-code-0x490/ead92b77-2cfe-4f42-9b00-754795dcbae9
Changing Cables and Ports
One potential cause of error code 0 is a bad connection between the drive and the computer. The cable connecting the drive could be loose or damaged, or the USB or other port could be faulty. Trying different cables and ports is an easy troubleshooting step that may resolve the issue.
First, swap out the cable currently being used with a different cable, preferably a brand new one. Cables can become worn over time and result in intermittent connections. If using the same cable in a different USB port still causes error code 0, try using a completely different cable.
Next, try plugging the drive into a different USB port on the computer. Some ports may not make proper contact or supply adequate power to external drives. Test every port available, including those directly on the computer as well as connected USB hubs. The drive may function properly when connected to a different USB controller.
For internally mounted drives, check that data and power cables are securely inserted into the backplane or motherboard. Reseat connections firmly to ensure proper contact. Also try using alternate ports or a different SATA cable if available.
If the drive functions correctly on some ports but not others, it points to an issue with the original port used. Updating USB or motherboard drivers may help, or the port may need to be repaired if permanently damaged.
Testing with multiple cables and ports is an important troubleshooting step before assuming drive failure when error code 0 occurs. A simple loose connection could be the underlying problem.
[mention cited urls from given sources here sparingly]
Updating Drivers
One potential cause of error code 0 is outdated or corrupt drivers for your external drive. Drivers act as the software interface between your operating system and the drive’s hardware. Outdated drivers can cause problems with connectivity and data transfer.
It’s recommended to update the drivers for your external drive and any related hardware like USB ports or controller cards. Updating to the latest drivers can often resolve error code 0 issues.
On Windows, you can update drivers using Device Manager. On Mac, you can download the latest drivers from the hardware manufacturer’s website and manually install them.
Be sure to download the proper drivers for your specific make and model of external drive. Also check for updates for any USB host controllers, hubs, or other hardware the drive connects through.
After updating drivers, reboot your computer and test if the error code 0 persists. Updated drivers will optimize communication between your system and external drive, which may fix any connectivity or corruption issues.
See this Apple thread and Microsoft’s guide for more details on updating drivers to resolve error code 0 on external drives.
Trying a Different Computer
One troubleshooting step to try is attempting the file copy on a different computer. Connect the external drive to another Mac or Windows PC and see if you can copy files without issue. This is a useful test to determine if the problem lies with the drive itself or the original computer.
If you encounter the same Error Code 0 on the second computer, the external drive is likely the culprit. There may be an issue with the drive’s formatting, connection interface, drivers, or hardware. Inspect the drive and cables for any signs of damage or malfunction.
However, if you can copy files to the external drive normally from the second computer, then the issue is isolated to the original Mac. Software corruption, outdated drivers, or system file errors could be causing the Error Code 0. Updating drivers, checking disk permissions, or reinstalling the operating system on the original Mac may resolve the problem.
By trying the external drive on another computer, you can pinpoint whether the drive or computer is the cause of the Error Code 0. This is a quick and easy troubleshooting step before resorting to more complex solutions.
When to Seek Professional Help
In most cases, error code 0 while copying files can be resolved through troubleshooting steps you can perform yourself. However, there are certain situations where it’s best to seek help from an IT professional:
- You’ve tried all the basic troubleshooting steps like changing cables, updating drivers, trying a different computer etc., but the error persists. An IT pro can help dig deeper and diagnose any underlying hardware or software issues.
- The error occurs while copying critical system files or folders. Tampering with core system data could lead to further issues, so it’s safest to have a professional handle it.
- You need data recovered from an external drive showing the error. Professional data recovery services are better equipped to salvage data without further corruption.
- The drive with the error houses sensitive or confidential data. It’s risky to run intensive recovery software yourself, so it’s better handled by trusted IT staff.
- You lack the technical knowledge for advanced troubleshooting. Rather than risk making mistakes, it’s better to let an expert handle it.
Waiting too long to seek help can result in permanent data loss. If you’ve exhausted all basic fixes, don’t hesitate to consult an IT professional. It’s worth the cost to safely recover your files and resolve the issue properly.