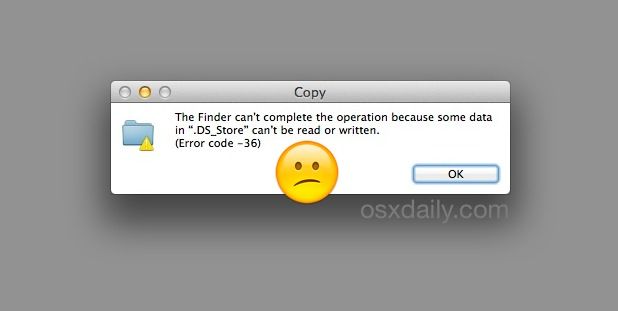What is Error Code 36?
Error code 36 is a common error message that can occur when copying or moving files on a Mac. It indicates that the Finder application was unable to complete the file operation due to an issue reading or writing data.
Specifically, error code 36 occurs when there is an attempt to transfer files from a Mac filesystem to a Windows filesystem, or vice versa. The two operating systems use different file systems (Mac OS uses HFS+ while Windows uses NTFS), which can cause compatibility issues when moving files between them.
Some of the most common reasons error code 36 happens when copying an iPhoto library include:
- Insufficient disk space on the destination drive
- Problems with file permissions on the library or destination drive
- Corruption or inconsistencies within the iPhoto library database
Overall, error 36 indicates the Finder encountered a filesystem-level issue when trying to copy the specified files. Addressing the underlying file system problems is key to resolving the error.
When Copying an iPhoto Library
Copying an iPhoto library allows you to move your photo library to a new location, such as an external hard drive or a new computer. The process involves selecting the iPhoto Library file or folder and dragging it to the new location.
However, several issues can arise when copying an iPhoto library:
- The copy process can become stuck or frozen at a certain percentage.
- You may encounter error messages such as “Unable to copy. An unknown error occurred.”
- Large iPhoto libraries can fail to copy entirely to the new location.
- The new copy of the library may be unopenable or damaged.
- You may see specific error codes like -36 or -50.
These issues typically occur because of insufficient disk space, permissions problems, file system errors, or corruption in the iPhoto library database. Fortunately, there are steps you can take to resolve these copying problems.
Causes of Error Code 36
There are a few main causes of Error Code 36 when copying an iPhoto library:
Insufficient Disk Space
Error Code 36 can occur if the destination disk you are copying the iPhoto library to does not have enough available space. The iPhoto library contains your entire photo collection and can be quite large, so make sure the target disk has ample free space before attempting to copy.
To fix this, free up space on the destination drive by deleting unused files and applications, or choose a disk with more available storage.
Permissions Error
You may get Error Code 36 if the account you are logged into does not have proper permissions to access the iPhoto library location or destination disk. Check that your user account has Read & Write permissions for the iPhoto library folder and destination folder.
Adjust permissions in System Preferences > Security & Privacy > Privacy if needed. You can also try copying the library while logged in as an admin account.
Corrupt Files
A damaged or corrupt photo or video file within the iPhoto library can also lead to Error Code 36. The Finder is unable to properly read some files when copying, causing the error.
Try rebuilding your iPhoto library database to isolate and remove problem images. Or use a photo repair tool to scan and fix corrupt media files in the library.
How to Fix Error Code 36
There are a few main troubleshooting steps to try when faced with Error Code 36 when copying an iPhoto library:
Check Available Disk Space
Error 36 can occur if the destination disk runs out of space during the iPhoto library copy process. Before copying, verify there is adequate free space on the target disk. As a rule of thumb, there should be at least 150% of the iPhoto library size available as free space on the destination disk.
Try deleting unused files on the target disk or moving the copy to a disk with more free space. For more details, see this Apple Discussions thread: https://discussions.apple.com/thread/7714184
Verify Permissions
Sometimes Error 36 happens because of permission problems on the disks involved. Use Disk Utility to verify and repair disk permissions on both the source and destination disks.
Also check that your user account has full read/write access to both disks. For more info, see this guide: https://macpaw.com/how-to/fix-error-code-36
Repair iPhoto Library
A corrupted iPhoto library database can also lead to Error 36. Try repairing the iPhoto library using the Repair function in iPhoto or Photos app. This scans and fixes database errors.
As a last resort, create a new blank iPhoto library and import photos from the old library in batches to isolate any corrupted files. See here for details: https://yourstory.com/mystory/proven-7-ways-to-fix-photo-library-error-36
Increasing Available Disk Space
One of the main causes of Error Code 36 is not having enough available storage space on your Mac’s hard drive for iPhoto to copy the library file. There are several ways to free up disk space to resolve this issue:
First, delete any old or unused files and applications you no longer need. This can quickly recover gigabytes of disk space. Go through your Downloads, Documents, Desktop and any other folders with large files to clean out unneeded items (Source).
Second, consider offloading files and folders to external storage devices. An external hard drive, SSD or cloud storage service can provide abundant extra capacity for data like photos, videos, backups and archives. Transferring these off the main internal drive will open up critical space (Source).
Finally, upgrade your Mac’s internal storage if needed. Buying a model with a larger hard drive or replacing the internal drive on older machines are more expensive options. But they may be necessary if your storage needs have outgrown your Mac’s current capacity.
Checking File Permissions
One cause of Error Code 36 can be incorrect file permissions that prevent iPhoto from properly accessing the library during copying. There are a few ways to check and repair permissions on Mac:
Use Get Info – In Finder, right-click on the iPhoto library file and choose Get Info. Expand the Sharing & Permissions section to view and modify permissions. See Apple’s guide for more details.
Repair in Disk Utility – Open Disk Utility and select the drive containing the iPhoto library. Click First Aid and then click Repair Disk Permissions. This will check and fix permission issues on the whole drive.
Reset permissions in Terminal – Open Terminal and enter the command “sudo diskutil resetUserPermissions / `id -u`”. This will reset permissions for your user account across the system. See this Stack Exchange post for more info.
Checking and resetting file permissions can often resolve Error Code 36 when copying an iPhoto library. Be sure to confirm you have proper Read & Write access after changing permissions.
Repairing iPhoto Library
If you are getting Error Code 36 when copying your iPhoto library, it likely indicates your library file has become corrupted or damaged. The Photos Repair Library tool can help rebuild and restore your iPhoto library.
To use the Photos Repair tool, first quit Photos if it is open. Then hold down the Option and Command keys while clicking to open Photos. This will launch the Repair utility. Click “Repair” and the tool will examine your library and fix any errors it finds [1].
You can also try using Disk Utility to repair disk permissions and errors that may be contributing to a damaged iPhoto library file. Launch Disk Utility, select your startup disk, and click “Repair Disk Permissions.” This will check and fix any permission issues [2].
As a last resort, you can try reinstalling iPhoto to restore the app and library database files. Make sure to back up your library first. Download the iPhoto installer from the App Store and run through the installation steps.
Alternative Photo Management Apps
The native Photos app included with macOS provides basic photo management and editing capabilities. However, many professional photographers prefer more advanced apps like Adobe Lightroom Classic or Apple’s discontinued Aperture:
Photos App
The Photos app lets you organize photos into albums, perform basic edits like cropping and filters, and sync photos across Apple devices. However, it lacks more advanced editing tools and doesn’t provide fine-grained control over photo organization and metadata.
Adobe Lightroom Classic
Lightroom Classic is considered one of the best apps for organizing large photo libraries and editing RAW images. It provides professional-level editing tools, allows assigning keywords, lets you edit metadata, and has powerful organization features like collections and smart albums.
Apple Aperture (discontinued)
Aperture was Apple’s professional photo management app before it was discontinued in 2014. Like Lightroom, it offered advanced organization tools, non-destructive editing, and integration with photo printers and stock agencies. While no longer updated, it still works on older Macs.
For photographers with large or complex workflows, Lightroom and Aperture provide powerful organization tools and editing options the Photos app lacks. However, Photos meets the needs of casual users looking for a simple photo manager.
Migrating Away from iPhoto
As iPhoto ages and becomes unsupported, many users decide to migrate their libraries to more modern photo management apps. While the process can seem daunting, there are a few key steps to take to ensure a successful migration that preserves all your original images and metadata:
First, you’ll want to export your original image files out of iPhoto. This can be done by going to File > Export in iPhoto and selecting “Original” under Kind. Export the files to a separate folder on your hard drive. This will give you access to the raw, unmodified image files outside of iPhoto.
Next, you’ll need to convert the iPhoto library database. Apps like Adobe Lightroom and Apple Photos include tools to import and convert an iPhoto library while retaining things like albums, keywords, captions and other metadata. Follow the instructions for the specific app you want to switch to. Converting the library is preferable to simply importing the exported images, as it will better preserve the structure and information associated with those images.
Finally, once you’ve completed the conversion, you can delete the old iPhoto library if you want to reclaim space. As long as you have the exported originals and converted version of the library, you won’t lose any photos or metadata in the migration process.
Migrating from the outdated iPhoto takes some work, but with the proper export and conversion steps you can successfully transition to a new photo management system without losing cherished images or information.
Preventing Error Code 36
There are a few key things you can do to help prevent Error Code 36 from occurring when copying your iPhoto library:
Regular Backups
Performing regular backups of your iPhoto library is one of the best ways to prevent errors like Code 36. Back up your library to an external hard drive or cloud storage on a frequent basis. This ensures you’ll have a working copy to fall back on if your main library becomes corrupted or encounters issues. For instructions see Apple’s guide on backing up your photos.
Sufficient Storage
Ensuring your Mac has sufficient free storage space can reduce the chances of errors when copying large iPhoto libraries. Libraries with hundreds of photos and videos can easily take up dozens of GBs. Try keeping at least 20-30% of your total disk space free when working with large photo libraries.
Library Maintenance
Perform occasional maintenance on your iPhoto library to optimize performance. This includes repairing the library database, rebuilding thumbnails, deleting redundant backups, and removing corrupted photos. Apple provides instructions for maintaining your iPhoto library. Keeping your library lean and optimized makes copying errors less likely.
Following these best practices for regular backups, sufficient storage, and library maintenance can go a long way towards preventing frustrating Error 36 issues when copying your iPhoto library.