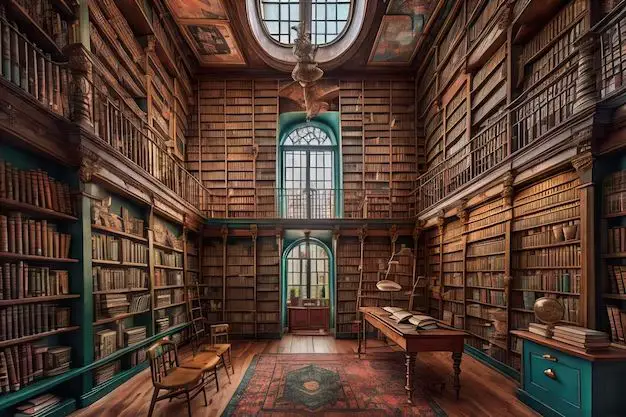What is iTunes Library?
iTunes library refers to the database that stores all media files imported into or purchased through Apple’s iTunes software. This includes music, movies, TV shows, audiobooks, podcasts, and more. The library allows users to organize, search, play, and sync their media across devices.
When a user adds a song to iTunes by ripping a CD or downloading from the iTunes Store, it is added to their library. The software records information like artist, album, genre, play count, rating, and more in the library database. This enables powerful browsing and search capabilities for managing a large media collection.
By default, the iTunes library is stored in a folder called “iTunes” under the Music folder for Windows users, or under /Music/iTunes for Mac users. It consists of two key files – “iTunes Library” which contains the database, and “iTunes Media” which contains all the media files themselves organized in sub-folders.
The iTunes library allows central management of media acquired from multiple sources. Users can sync selected content onto mobile devices like iPhones and iPods for on-the-go playback via the library. It is also the gateway for accessing past purchases from the iTunes Store on new machines.
Where are iTunes Libraries Stored?
The default location for the iTunes library varies depending on your operating system:
On Windows, the default iTunes library location is:
C:\Users\Username\Music\iTunes\iTunes Library.itl
To find the file path for your iTunes library on Windows, open iTunes, click Edit > Preferences > Advanced and look under “iTunes Media folder location”.
On macOS, the default iTunes library location is:
/Users/Username/Music/iTunes/iTunes Library.itl
To find the file path on Mac, open iTunes, click iTunes > Preferences > Advanced and look under “iTunes Media folder location”.
The actual iTunes library file is named “iTunes Library.itl” and contains all your iTunes content including music, movies, TV shows, apps, and books. The media files themselves are stored in subfolders organized by content type under the main “iTunes Media” folder location.
Viewing Previous iTunes Libraries
If you have created multiple iTunes libraries over time, the files are stored locally on your computer. To view previous iTunes library files, navigate to your iTunes media folder location. By default, iTunes libraries are stored in the following directories:
Windows: \Users\
Mac: /Users/
Here you will see iTunes Library files along with an .itl file extension. These contain all your library data including playlists, play counts, ratings etc. You can view the details inside a previous iTunes library file by opening it directly in a new instance of iTunes.
To do this, launch iTunes while holding the Shift key (Windows) or Option key (Mac). This will prompt you to create or choose an iTunes library. Select the Choose Library option and navigate to the old .itl file you want to open. iTunes will then load that library version allowing you to browse its contents.
You can switch between different iTunes library versions simply by quitting iTunes and relaunching while selecting the desired library file. This allows easy access to legacy iTunes libraries from over the years. However, changes are not saved back to old libraries in this method. To merge libraries, import into your current library instead.
Merging Multiple iTunes Libraries
If you have music and media in multiple iTunes libraries, you can merge them into a single library on your Mac. Here are the steps to merge libraries:
- Open your primary iTunes library, the one you want to import the other libraries into.
- Go to File > Library > Import Playlist and select the iTunes library file (it will have an .xml extension) of the secondary library you want to import.
- This will import all playlists from that library. The playlists will be renamed to avoid duplicates.
- With the secondary library file still selected, go to File > Library > Import Media Folder and select the folder where the secondary library media is stored to import the songs, videos, etc.
- Repeat steps 2-4 for any other secondary libraries you want to merge in. Make sure your primary library is open when importing each one.
- Check your primary library to ensure all the imported playlists and media are there. You can delete the leftover empty secondary libraries.
This process allows you to consolidate multiple iTunes libraries while preserving playlists and play counts. Make sure none of the songs or media are duplicates to avoid multiple copies. Your merged library will contain all the combined content from each library.
Manually Backing Up iTunes Library
It’s important to regularly back up your iTunes library to have a backup copy in case anything happens to your primary library. The easiest way to manually back up your entire iTunes library is to back it up to an external drive.
To manually back up your iTunes library to an external drive:
- Connect the external drive to your computer via USB, Thunderbolt, or FireWire.
- Open iTunes and go to Edit > Preferences > Advanced tab.
- Under “iTunes Media folder location”, click Change and select your external drive. This will set the external drive as the default location for your iTunes media folder where your library content is stored.
- Go to File > Library > Organize Library and enable the option for “Consolidate files”. This will copy all your media content files from their current locations into the iTunes media folder location set earlier.
- Once the consolidation is finished, you now have a complete backup copy of your iTunes library contents on the external drive that mirrors your primary iTunes library.
You can repeat this process periodically whenever you want to refresh the backup. Storing the backup on an external drive allows you to restore your iTunes library if anything happens to the primary copy on your local drive. It’s a good idea to do this backup around once a month or whenever you’ve added a lot of new content to iTunes.
For more details on manually backing up specific media types like movies and TV shows, refer to Apple’s support article.
Restoring iTunes Library from Backup
If your iTunes library ever becomes corrupted or lost, you can restore it from a backup. Here are the steps to restore your iTunes library from a backup:
- Connect the external hard drive where you backed up your iTunes library.
- Open a Finder window and navigate to the location where your iTunes backup is stored on the external hard drive. It will be in a folder called “iTunes”.
- Copy this “iTunes” folder back to the default iTunes folder location on your Mac. For most macOS versions, this is Users>Music>iTunes.
- Hold down the Option key while opening iTunes. A dialog box will appear asking you to select an iTunes library.
- Click the Choose Library button and navigate to select the “iTunes” folder you just copied back to the Music folder.
- iTunes will open and restore your iTunes library from the backup. All your music, playlists, play counts, ratings and other data will be intact.
Following these steps allows you to seamlessly restore your iTunes library from an external hard drive backup. Be sure to routinely backup your iTunes library to safeguard your data. See this guide for more details on backing up and restoring your iTunes library.
Troubleshooting iTunes Library Issues
iTunes libraries can sometimes develop issues that prevent them from working properly. Common problems include missing media files, library corruption, and syncing problems between devices. These issues can cause frustration, but there are ways to troubleshoot and resolve many iTunes library problems.
One of the most common issues is missing songs, videos, or other media files in the iTunes library. This can happen if files get deleted or moved from their original location on the hard drive. To restore missing media, try locating the original files and adding them back to the iTunes folder. If files can’t be found, they may need to be redownloaded or repurchased if legally obtained. Always maintain a backup of the iTunes library to prevent permanent data loss.
Corruption of the iTunes library database is another problem that can occur, making the library unreadable by the iTunes software. This may be caused by improper shutdowns, power failures, or system errors. To fix a corrupted library, close iTunes and go to the iTunes folder location. Find the file called “iTunes Library” or “iTunes Library.itl” and rename it to add “.corrupt” to the end. Then restart iTunes – it will automatically create a new library file. You can then import the old library or media files.
Syncing problems between devices and iTunes often stem from connectivity issues or mismatching data. To troubleshoot, check that devices are connected properly via USB cables. Use official Apple cables when possible. Also make sure media is formatted correctly for the device. Syncing issues can sometimes be fixed by turning devices on and off. As a last resort, restore the device to factory settings to eliminate any corrupted data.
For additional help, Apple provides official support with more iTunes troubleshooting tips. Backing up libraries regularly and updating to the latest version of iTunes can also prevent many technical issues.
Optimizing and Organizing Library
There are a few tips for optimizing and organizing your iTunes library to make it easier to navigate and use:
Edit metadata – Take time to fill out details like artist, album, genre, year for each track. This makes browsing and sorting your library much easier. You can batch edit metadata for multiple songs at once in iTunes.
Use playlists – Create custom playlists to group together songs by mood, genre, artist or any other system. Smart playlists can automatically pull together songs based on rules you set.
Turn on iCloud Music Library – This syncs your iTunes library across devices so additions, edits and deletions are kept in sync. This prevents managing multiple versions.
Add album artwork – Album covers can make browsing your library more visually appealing. iTunes can automatically download artwork, or you can manually add it.
Check for duplicates – Use iTunes’ built-in duplicate finder to merge any redundant song files. This helps keep your library clean and organized.
Delete unused items – Get rid of music, movies or other media you no longer listen to or want. A leaner library is easier to manage.
Upgrade file formats – Use iTunes to upgrade older music files to formats like AAC or MP3 for smaller files. You can also upgrade movies to higher quality formats.
Alternatives to iTunes Library
While iTunes has been the dominant digital media library manager for many years, especially for Apple users, there are a number of alternatives available across different platforms. For Windows users, one of the most common iTunes alternatives is Windows Media Player, which comes built into Windows operating systems. Windows Media Player provides similar media management capabilities as iTunes, allowing users to import, organize, play, and sync music, videos, and other media.
Some key features of Windows Media Player as an iTunes alternative include:
- Importing and ripping CDs
- Organizing media into playlists and libraries
- Capability to play a wide range of audio and video formats
- Media playback controls and visualization options
- Media streaming to other devices over a local network
- Syncing media to portable devices
Overall, Windows Media Player provides a built-in, no cost option for Windows users looking for media management capabilities without needing iTunes. It covers many of the core features iTunes offers in terms of collecting, organizing, and enjoying digital media. However, it does lack some of the more advanced social networking and app capabilities of iTunes. But for basic media library management, Windows Media Player is a capable alternative.
The Future of iTunes Libraries
There has been much speculation about the future of iTunes libraries as Apple continues to shift focus away from iTunes and more towards its streaming services like Apple Music. Some predict that Apple will eventually phase out iTunes, while others believe iTunes will continue to exist in some form.
In June 2019 at WWDC, Apple announced that iTunes would be replaced by three separate apps for Music, TV, and Podcasts in macOS Catalina later that year [1]. This fueled speculation that iTunes libraries would no longer be supported. However, Catalina still contains iTunes library files and the Music app has options for accessing and managing your library.
It’s unclear if or when Apple might remove library support completely. Some speculate future versions of macOS could rely solely on Apple Music subscriptions, eliminating local song libraries [2]. However, many users still maintain personal media libraries they’ve built up over the years.
For now, even as Apple shifts focus towards streaming, iTunes libraries remain accessible through the Music app in Catalina and later. But the long-term future is uncertain. Users with large iTunes libraries may want to consider additional backup options in case library support is dropped. Moving forward, expect continuing changes to how libraries are handled as iTunes evolves.