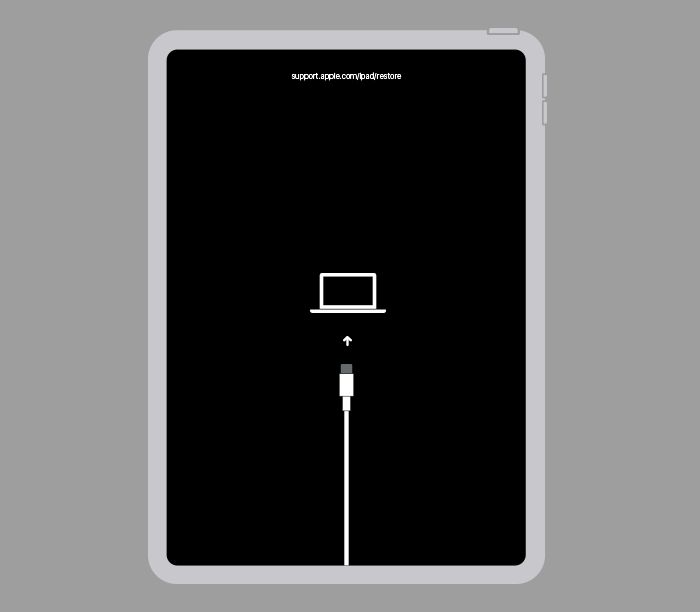Restoring an iPad is often necessary when troubleshooting certain issues, updating to the latest version of iOS, or wiping the device to sell or give away. The process involves connecting the iPad to a computer with iTunes and clicking “Restore”. iTunes will then download the latest firmware and install it on the iPad, erasing all data and settings in the process.
However, sometimes the restore process does not complete successfully, and users encounter errors such as “Unknown error occurred” or error codes like 4013 or 9. These errors usually prevent the restore from finishing and leave the iPad in recovery mode. Troubleshooting is required to resolve the underlying problem before the iPad can be restored fully.
This guide will provide solutions for the most common iPad restore failures, troubleshooting steps to diagnose the issue, and methods to successfully complete the restoration process.
Confirm the iPad is Connected Properly
One of the most common reasons for a failed iPad restore is an issue with the connection between the iPad and the computer. To rule this out, first confirm you are using the original USB cable that came with your iPad. Over time, third-party cables can become worn and lose conductivity, which can interrupt the restore process.
If you are using the original cable, try connecting it to different USB ports on your computer. Some ports may not provide enough consistent power to complete the restore. Switch to using a rear USB port directly on your computer rather than a front port or hub [1]. You can also try disconnecting any USB devices to free up bandwidth on the USB controller.
After switching cables and ports, check if the iPad successfully connects and is recognized in iTunes before attempting the restore again. This simple hardware troubleshooting can resolve many intermittent connection issues.
Update iTunes and iOS Software
One of the most common reasons an iPad restore can fail is because you do not have the latest versions of iTunes and iOS. Apple frequently releases updates to both iTunes and iOS that include bug fixes and improvements for the restore process. Before attempting to restore, it is highly recommended to update to the latest versions.
To update iTunes, open the app and go to Help > Check for Updates. Install any available updates. On Windows, you may also need to check for updates in the Microsoft Store.
To update iOS, connect your iPad to your computer and open iTunes. Go to the Summary page for your iPad and click “Check for Update.” Install the latest iOS update if available. You can also update iOS using Software Update on the iPad itself in Settings.
Having the most up-to-date iTunes and iOS versions can resolve many errors that may cause an iPad restore to fail. It’s one of the easiest troubleshooting steps to try first before exploring other potential issues.
Hard Reset the iPad
Before attempting to restore, you can try force restarting the iPad first to resolve any software issues. To hard reset the iPad:
- Press and hold the Sleep/Wake button and either Volume button at the same time.
- Keep holding the buttons until the Apple logo appears on the screen.
- This force restarts the iPad and can resolve minor software glitches before trying a full restore.
Force restarting the iPad essentially turns it off and back on again, clearing out any temporary bugs. Many minor issues can be fixed by a hard reset before attempting a full restore. Try this first before moving onto heavier solutions like Recovery Mode.
Disable Antivirus and Firewall Temporarily
Antivirus and firewall software running on the computer can sometimes interfere with the iPad restore process and cause it to fail. The security software may block certain iTunes and Apple files or protocols that are needed for a successful restore.
As a troubleshooting step, temporarily disabling any antivirus, internet security, or firewall programs on the computer can help eliminate them as a potential cause of the failed restore. Fully exit out of any security software and reboot the computer before trying the iPad restore again in iTunes.
According to Apple’s support article (Antivirus can block restore process), “I highly recommend you uninstall the anti-virus app by following the developer’s instructions since anti-virus apps, cleaning apps, and third party apps can sometimes interfere with iOS updates and restores.”
Once the iPad restore has completed successfully, you can re-enable the antivirus and firewall software. This troubleshooting step helps isolate whether conflicts with security programs on the PC could be contributing to the restore failure.
Try a Different USB Port
If the restore is failing while the iPad is connected to a USB port on the front of your computer, try switching to a USB port on the back instead. The ports on the back of a desktop computer are often more powerful and stable for connecting peripherals.
According to discussions on the Apple Support Communities forum, some users have had success restoring their iPad by switching from front USB ports to using a rear USB port instead (1). The back ports on a desktop computer are sometimes better shielded from interference and often provide more consistent power delivery.
Before swapping USB ports, also check to make sure you have the latest USB drivers installed for your computer. Using an older USB port can sometimes cause connectivity issues during an iPad restore.
Restore in Recovery Mode
Recovery mode is a special state you can put the iPad into where some errors are bypassed during a restore. This allows the restore process to complete in situations where it would normally fail.
To put the iPad into recovery mode:
- For iPads with a Home button, press and hold both the Home and Sleep/Wake buttons at the same time until you see the recovery mode screen.
- For iPads without a Home button, quickly press and release the Volume Up button, quickly press and release the Volume Down button, then press and hold the Side button until you see the recovery mode screen.
Once in recovery mode, connect the iPad to your computer via the USB cable and launch iTunes. iTunes should recognize the iPad is in recovery mode and provide the option to restore it. Click Restore and let the process complete.
Recovery mode often resolves errors caused by power interruptions or incomplete updates. It essentially re-installs iOS without deleting your data. See Apple’s support article for more details on recovery mode.
Factory Reset the iPad
If restoring your iPad in recovery mode fails, you may need to perform a factory reset to wipe your iPad and restore it back to factory settings. A factory reset erases all data and settings on your iPad and returns it to the state it was when you purchased it.
To factory reset your iPad without connecting it to a computer:
- Go to Settings > General on your iPad.
- Tap “Reset.”
- Tap “Erase All Content and Settings.”
- Enter your passcode if prompted.
- Tap “Erase” to confirm.
This process can take several minutes to complete. Once finished, you will be walked through setting up your iPad again as if it were new. Your iPad data is not recoverable after a factory reset, so be sure to back up any important data first (citation: https://support.apple.com/guide/ipad/erase-ipad-ipad8f91b5e3/ipados).
If your iPad still won’t restore properly after a factory reset, you may need to contact Apple support for further troubleshooting.
Contact Apple Support
If you have tried all of the troubleshooting steps listed above and your iPad is still unable to successfully restore, it’s time to contact Apple Support directly for assistance. Apple’s technicians have additional tools and resources available to diagnose why the restore is failing on your specific device. They can run diagnostics, check for hardware issues, and try alternative methods of restoring your iPad. According to discussions on Apple’s support forums, contacting Apple is often the solution when all standard troubleshooting steps have been unsuccessful.
You can contact Apple Support through their website, by scheduling a support call, or by visiting an Apple Store if one is conveniently located. Be prepared to provide your iPad’s serial number and explain all of the steps you have tried already. Apple can further troubleshoot issues like underlying hardware problems, faulty cables, iPad software bugs, and advanced firmware recovery techniques. With their expertise, they should be able to get your iPad successfully restored or replaced if needed.
Summary
Restoring your iPad can be a frustrating experience when it fails repeatedly. The key troubleshooting steps covered in this guide focused on the most common reasons an iPad restore may not complete successfully:
– First, double check that your iPad is connected to your computer properly via the USB cable and that you are using a high quality cable. A loose connection can interrupt the restore process.
– Make sure iTunes and your iOS software are fully updated before trying to restore again. Older versions may have incompatibilities restoring newer iOS firmware.
– If updates don’t help, try restarting and force resetting the iPad to clear any glitches that may be preventing the restore.
– Temporarily disabling antivirus software and firewalls on your computer can resolve conflicts interfering with the restore.
– Switch USB ports and cables as some ports/cables may have defects that disrupt communication.
– As a last resort, put the iPad into recovery mode and attempt the restore again. This bypasses standard bootup and may allow the restore to complete.
– If all else fails, performing a factory reset on the iPad will wipe it completely clean and should definitely allow a successful restore afterwards.
– For persistent issues, Apple support can provide additional customized troubleshooting help.
Following these steps methodically can typically resolve problems with an iPad restore not completing properly. Back up your data regularly to avoid potential data loss when restoration is required.