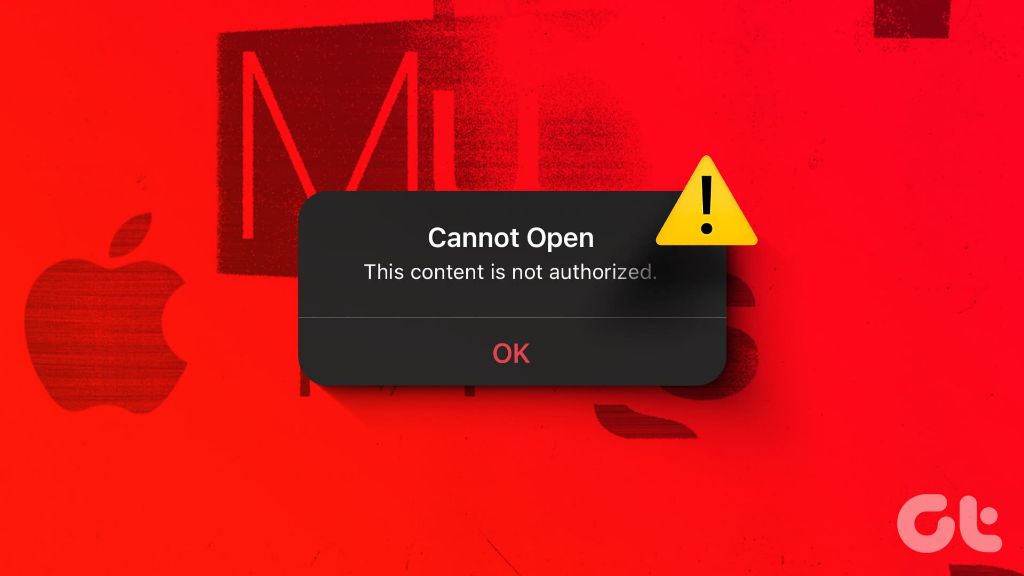Introduce the Issue
The “This content is not authorized” error message in Apple Music indicates that you are trying to play content that you don’t have permission to access. This commonly occurs when trying to play downloaded music or stream songs from Apple Music.
Specifically, the error pops up when you tap on a song in your music library and instead of playing, a message says “This content is not authorized. To play this content, you must purchase it.” This is frustrating when trying to listen to music you think you should have access to through your Apple Music subscription or previous downloads.
Verify Your Subscription
The first step is to verify that you have an active Apple Music subscription. Open the Settings app on your iPhone or iPad and tap your name at the top. Then tap ‘Subscriptions’. This will show you a list of all your current Apple subscriptions including Apple Music.
Check here to see the status of your Apple Music subscription. It should say ‘Active’ if your subscription is valid. If it shows ‘Expired’ then your subscription has ended and you’ll need to renew to access Apple Music.
You can also tap into your subscription and then tap ‘Cancel Subscription’. If that option is available, it means your subscription is still active. If you don’t see the option to cancel, your subscription has likely expired.
If your subscription looks valid in Settings but you’re still getting the unauthorized message, you may need to take additional troubleshooting steps like updating software or contacting Apple Support. But first, verifying your subscription status will help determine if the issue is on Apple’s end or related to your account or device.
Check Downloads
One reason you may see the “This content is not authorized” error is if the songs or albums you want to listen to offline have not actually been downloaded for offline playback. To check this:
1. Open the Apple Music app and tap on the Library tab at the bottom.
2. Tap on Downloads to see all your downloaded content.
3. Check if the songs, albums or playlists you want to listen to are in the Downloads section. If not, tap the download icon next to it to download it.
According to discussions on the Apple forums, sometimes turning off the “Sync Library” setting and turning it back on can help resolve issues with offline downloads not working properly (source).
To do this, go to Settings > Music and toggle Sync Library off and then on again. This will re-sync your Apple Music library and may fix any downloading issues.
Check Content Availability
The “content not authorized” error often occurs when trying to access content that is restricted or unavailable in your specific region or country. According to Apple’s support page, availability of media content on Apple services like Apple Music varies by location due to licensing agreements. So the first step is to check if the content you are trying to play is actually available in your region.
You can do this by searching for the content on a different device that is connected to a different Apple ID located in another region. If you are able to play it there, then the content is likely geo-restricted and not available in your home region. There are also third-party websites that provide listings of what content is available in which countries and regions.
If the content is indeed geo-restricted, then the only official way around this is to change your Apple Music region to one where the content is available. But this involves setting up a new Apple ID in that region.
Update Software
One of the most common reasons for the “This content is not authorized” error is outdated software. iTunes and iOS devices rely on having the latest versions installed to authorize and play Apple Music content properly.
On Windows machines, make sure you have the latest version of iTunes downloaded and installed. As of May 2019, the latest version available is iTunes 12.9.5 (source). On Mac computers, update to the newest version of macOS which includes the latest iTunes build.
For iPhones, iPads and iPod touches, upgrade to the most recent iOS version compatible with your device. You can check for and install updates in the Settings app under General > Software Update. Having the latest iOS ensures full compatibility with Apple services and features (source).
Keeping your software up-to-date eliminates many common tech issues, and helps Apple Music communicate properly between devices and servers to authenticate your account.
Restart Device
One of the simplest steps to try when you get the “this content is not authorized” error in Apple Music is to restart your device. Restarting your iPhone, iPad, Mac, or other device can help clear out any glitches or processes that may be causing issues with authorization in Apple Music. Completely turning your device off and back on again can reset things and potentially resolve the problem.
In addition to restarting the device itself, you may also want to try force quitting and relaunching the Apple Music app. On iOS, you can do this by double clicking the home button and swiping up on the Apple Music app preview to fully close it. Then reopen Apple Music fresh to see if that fixes the authorization issue. On Mac, right click on the Apple Music app icon in the dock and select “Quit” to fully force quit it, then relaunch the app.
Restarting both your device and the Apple Music app essentially gives them a fresh start which could clear up whatever was causing the “content not authorized” problems. It’s quick and easy to try, making it one of the first troubleshooting steps to take.
Check Apple Music Settings
One of the most common reasons for getting the “This content is not authorized” message is having Restricted Content enabled in your Apple Music settings. When this setting is on, it prevents you from accessing songs and other content marked as Explicit by Apple.
To check your settings, open the Music app and go to Account > View My Account. Then select Settings and scroll down to Restricted Content. Make sure this is turned off if you want to access explicit songs and content.
You can also check restricted content settings on Mac or the Apple Music web player. If Restricted Content is enabled, toggle it off and try accessing the content again.
Double check that your restricted content settings are configured as desired. This is one of the easiest fixes if certain songs or albums say they are unauthorized.
Contact Apple Support
If you’ve tried the troubleshooting steps but are still getting the “this content is not authorized” error in Apple Music, it’s time to reach out to Apple for further help. You can contact Apple support through several channels:
Phone: Call Apple’s customer support line at 800-275-2273 (800-APL-CARE) for technical help from an advisor 24/7. Be sure to explain the specific issue you’re having with authorization in Apple Music.
Online chat: Initiate a real-time online chat with an Apple support advisor here. The advisor can troubleshoot your issue or escalate it if needed.
Email: Send an email to Apple customer service using the contact form here. Describe your Apple Music authorization issues in detail.
Apple recommends providing as much information as possible about when you started getting the error message, what troubleshooting you’ve tried, your Apple Music subscription status, and any other relevant details. This will help Apple Support properly diagnose and resolve the issue.
Check Back Later
Sometimes music that was previously available on Apple Music becomes unavailable due to changes in licensing agreements. According to Apple’s support site, “Artists and content providers might change or remove music from the Apple Music catalog.” [1] Content licensing can change over time as deals expire or artists and labels make different arrangements. Just because an album or song is not currently available on Apple Music does not mean it will be unavailable forever.
If you find music missing that you recently listened to, try checking back again in a few weeks or months. There’s a chance the licensing issues will be resolved and Apple will be able to add it back to the catalog. You can also try searching periodically to see if it becomes available again. With the frequent changes in music licensing, content that was once authorized on Apple Music can disappear for a period of time and then reappear when a new deal is struck.
Find Alternatives
If certain content or an artist is not available on Apple Music due to licensing restrictions, it may be available on other streaming platforms. Specifically, check if the content you want to listen to is available on:
Spotify – With over 80 million tracks, Spotify has the largest music catalog of any streaming service. If the content is not an Apple exclusive, it is likely available on Spotify.
YouTube Music – In addition to official uploads, YouTube has user-uploaded content and remixes which may be available even if not on other platforms.
Amazon Music – Amazon has over 75 million songs in its catalog, including many indie artists not on Spotify/Apple. Worth checking if the content is available there.
SoundCloud – Useful for finding remixes, covers, and other user-generated content that may not be on the major platforms.
Tidal, Deezer, Pandora – These services have smaller but unique catalogs, so also check them as alternatives.
If the content still isn’t available on any streaming service, you may have to purchase it outright from sites like Bandcamp or find alternative listening options.