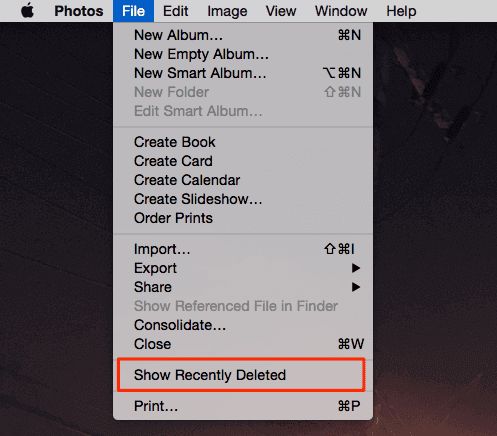What is the Recently Deleted Folder on Mac?
The Recently Deleted folder on Mac is an auto-created folder by macOS to store deleted files for 30 days before permanent deletion. It acts as a safety net in case you accidentally delete something important.
When you delete a file or folder on your Mac, it gets moved to the Recently Deleted folder instead of being immediately erased. This gives you a grace period to recover deleted items if needed. The contents of Recently Deleted get automatically cleared after 30 days.
The Recently Deleted folder was introduced in macOS Mojave and is enabled by default. It provides a useful backup option for Mac users to rescue files that may have been mistakenly deleted. Without it, retrieving deleted data would require specialized data recovery software.
Where to Find the Recently Deleted Folder
The Recently Deleted folder on Mac is located inside the Trash. To access it:
- Open Finder on your Mac
- Click on the Trash icon in your Dock. This opens the Trash folder.
- Inside the Trash folder, you will see a “Recently Deleted” folder. Open this folder.
The Recently Deleted folder contains files and folders that have been recently deleted from your Mac. They are temporarily stored here before being permanently deleted. This gives you a chance to recover anything you may have accidentally deleted.
So in summary, to find the Recently Deleted folder on a Mac:
- Open Finder
- Click on the Trash icon in the Dock
- Open the “Recently Deleted” folder inside Trash
This is where any recently deleted files are stored, allowing you to recover them if needed. The files stay in this folder for 30 days by default before being permanently deleted.
How Long are Files Kept in Recently Deleted?
By default, files deleted on a Mac will be stored in the Recently Deleted folder for 30 days before being permanently erased. According to Apple Support, files reside in the Recently Deleted folder for 30 days unless they are manually removed from that folder sooner.
However, you can customize the duration that deleted files are retained in the Recently Deleted folder. In the Finder app, go to Finder > Preferences > Advanced and adjust the “Remove items from the Trash after 30 days” setting. This allows you to increase or decrease the number of days deleted files are kept before being permanently deleted.
So in summary, the default Recently Deleted retention period is 30 days, but you have the option to customize this duration based on your preferences. Just be aware that any change will apply to files deleted going forward, not retroactively.
Recovering Deleted Files
If you accidentally delete a file or folder on your Mac, you may be able to recover it from the Recently Deleted folder for up to 30 days before it is permanently erased. Here are the steps to recover deleted files using the Recently Deleted folder:
1. Open the Finder application on your Mac.
2. In the Finder menu bar, click Go > Recently Deleted. This will open the Recently Deleted folder.
3. Browse the contents of the Recently Deleted folder and locate the file(s) or folder(s) you want to recover.
4. Select the file(s) or folder(s) you want to restore.
5. Click the Restore button in the upper right corner of the Finder window. This will restore the selected items to their original location.
That’s it! The selected files or folders will be recovered from the Recently Deleted folder back to their original location on your Mac. This allows you to rescue important files and folders that were accidentally deleted within the last 30 days.
Permanently Deleting Files
There are two primary ways to permanently delete files from the Recently Deleted folder on a Mac:
1. Empty Trash – This will permanently delete all files currently in the Recently Deleted folder. To empty the trash, go to the Finder menu and select “Empty Trash”. You will get a prompt to confirm since this action cannot be undone.
2. Select File and Click “Delete Immediately” – You can also permanently delete individual files without emptying the whole Recently Deleted folder. Just navigate to Recently Deleted in Finder, select the file(s) you want to permanently delete, then right click and choose “Delete Immediately”. This bypasses the normal 30 day retention period.
According to Apple Support, files deleted using either of these methods on a Mac are permanently deleted and cannot be recovered https://support.apple.com/guide/mac-help/delete-files-and-folders-on-mac-mchlp1093/mac.
On iCloud.com, you can also permanently remove deleted files from Recently Deleted by going to Recently Deleted, selecting the files, and clicking “Delete”. See instructions here: https://support.apple.com/guide/icloud/permanently-remove-deleted-files-mm9cf51c51f4/icloud.
Increase Recently Deleted Retention Period
The default retention period for files in the Recently Deleted folder on Mac is 30 days. After 30 days, files are permanently deleted from the folder and cannot be recovered. However, you can choose to increase the retention period to store deleted files for longer before they are permanently removed.
To increase the Recently Deleted retention period:
- Open Finder on your Mac
- Navigate to the Trash folder
- Right click on the Trash folder and select “Advanced”
- Under “Remove items” you will see the current “Number of days to store items” set to 30 by default
- Change this number to be greater than 30 days (e.g. 60 or 90 days)
- Click “Ok” to save the changes
Now deleted files will be stored in the Recently Deleted folder for the increased number of days before being permanently removed. This gives you more time to recover files if needed.1
Disable Recently Deleted
Disabling the Recently Deleted folder is generally not recommended, as you lose the safety net of being able to recover accidentally deleted files. However, it is possible to fully disable the Recently Deleted folder if desired.
To disable Recently Deleted, follow these steps:
- Open the Photos app on your Mac
- Go to Photos > Preferences in the menu bar
- Click on the General tab
- Under Recently Deleted, set the “Keep deleted photos for” value to “0 days”
- Close Preferences
With the retention period set to 0 days, any photos you delete will be immediately and permanently removed, bypassing the Recently Deleted folder. You will lose the ability to recover deleted photos.
Disabling Recently Deleted means you must be very cautious when deleting photos, as accidental deletions can no longer be undone. It is recommended to keep some retention time as a safety net.
Alternatives to Recently Deleted
If you want a more robust way to recover deleted files than the Recently Deleted folder, there are a couple alternatives to consider:
Time Machine backups
Time Machine is Apple’s built-in backup software for Mac. It automatically saves hourly backups of your files to an external drive. This lets you restore previous versions of folders and files that may have been accidentally deleted. Learn how to recover deleted files using Time Machine here: https://support.apple.com/en-us/HT204949
Third party data recovery software
If you don’t have Time Machine enabled or want more advanced recovery capabilities, use third party Mac data recovery software like Disk Drill or Stellar Data Recovery. These tools can recover data even after emptying the trash or formatting the drive. Be sure to avoid continuing usage of the drive after deletion to maximize chances of recovery.
Recovering After Emptying Trash
If you have permanently deleted files by emptying the Trash on your Mac, there are still a couple options to try and recover them:
Use data recovery software -Specialized data recovery software like Disk Drill or EaseUS Data Recovery Wizard can scan your hard drive and recover deleted files even if you’ve emptied the Trash. These tools dig deep to find residual data left behind by deleted files.
Restore from Time Machine backup if enabled – If you have Time Machine backups enabled, you may be able to restore deleted files from a previous backup. Open Time Machine, navigate to the backup prior to when you deleted the files, and restore them to your Mac.
The key is to avoid writing new data to your hard drive, as this could overwrite deleted files making them unrecoverable. Once deleted, stop using the drive and run data recovery software as soon as possible.
Tips for Using Recently Deleted
Here are some tips for making the most of the Recently Deleted folder on your Mac:
Check the Recently Deleted folder periodically to look for any important files or folders you may want to recover. The items will only stay in this folder for a limited time before being permanently deleted, so it’s a good idea to check it every so often for any files you still need.
Have backups like Time Machine in place in case you accidentally delete an important file and realize it after it’s disappeared from Recently Deleted. Time Machine or another backup can help you recover deleted files even after they are gone from your trash.
If you find you need more time to recover files from Recently Deleted, you can increase the retention period before permanent deletion. By default it is set to 30 days, but you can increase it to a year or longer if desired. Just be aware this will take up more storage space.