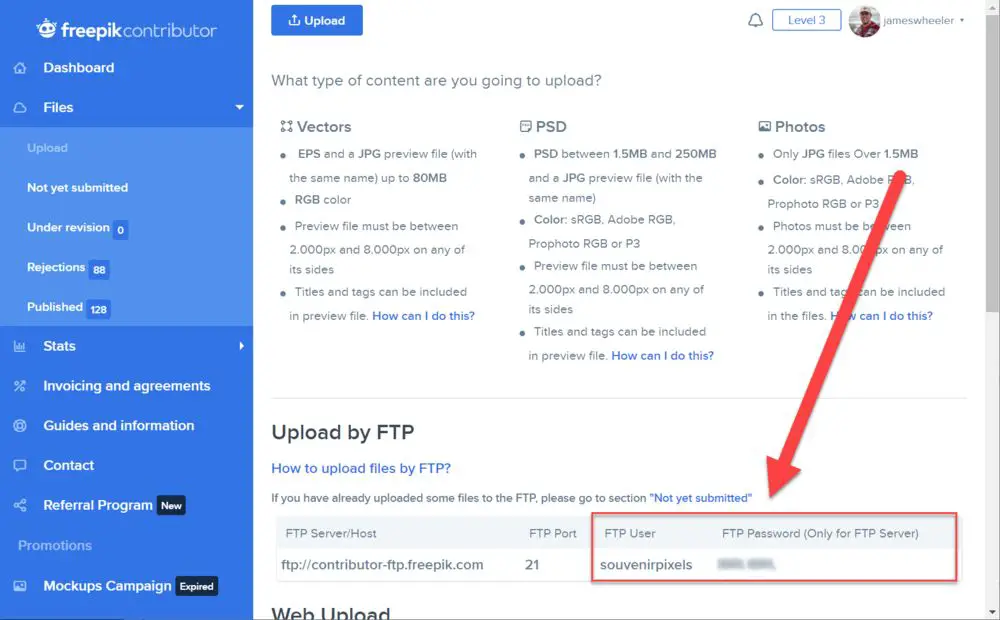Saved passwords are login credentials that are stored by your browser or a password manager to make logging into websites and accounts easier. When you save a password, you don’t have to manually enter it every time you visit that site. Your browser or password manager will automatically fill in the password for you.
Finding your saved passwords is important for several reasons:
- Access – Saved passwords allow you to easily log into sites when you need them. If you can’t find them, it can be a hassle to reset passwords or gain access.
- Security – Knowing where your passwords are saved allows you to keep track of them, update them, and make sure they are stored securely.
- Convenience – Password managers and browser storage offer convenient access to passwords across devices. Finding saved passwords means not having to memorize them.
- Backup – If you lose access to a device, you can retrieve the saved passwords from your browser or password manager via another device.
In summary, finding saved passwords enables convenient, secure access to your online accounts from anywhere.
Saved Passwords on Windows
Windows stores saved passwords in Credential Manager, which allows you to view and manage all your saved usernames and passwords. To access Credential Manager on Windows:
1. Open the Start menu and search for “Credential Manager”. Select the Credential Manager app.
2. This will open the Credential Manager window showing all your saved credentials.
3. Under the Windows Credentials section, you will see any saved usernames and passwords for websites, applications, networks or other services you’ve used on your Windows device. You can click on an entry to view the username and password.
4. If you have Microsoft Edge or Chrome installed, you may also see saved credentials under Web Credentials or Connected Devices.
5. For added security, Credential Manager may require you to enter your Windows account password to view the saved passwords.
So in summary, the built-in Credential Manager in Windows provides an easy way to view, access or delete any passwords saved by your browser or apps on a Windows device or account. Just search for “Credential Manager” to bring up the interface showing all stored credentials.
Source: How to View Saved Password in Windows 11
Saved Passwords on Mac
Mac computers store saved passwords in the Keychain Access application. Here are the steps to view saved passwords using Keychain Access on a Mac:
1. Open the Keychain Access application. This is located in the Utilities folder in Applications. You can also use Spotlight Search and type in “Keychain Access” to find it.
2. In Keychain Access, click on “Passwords” in the left sidebar.
3. A list of saved passwords will appear. You may be prompted to enter your user account password to view the passwords.
4. Double click on a password entry to view the full details including the username and password.
You can also view saved passwords directly in the Safari browser. Open Safari, click Safari in the menu bar and select “Preferences”. Go to the “Passwords” section to see a list of saved website passwords.
For additional details see: https://www.osx86project.org/mac/view-saved-passwords-mac/
Saved Passwords on iOS
To view saved passwords on an iPhone or iPad running iOS, you can access them through the Settings app using the iCloud Keychain feature. The iCloud Keychain securely stores passwords and credit card information, keeping them synced across your Apple devices.
Here are the steps to view saved passwords on iOS using the Settings app:
- Open the Settings app on your iPhone or iPad.
- Scroll down and tap on “Passwords & Accounts”.
- Tap on “Website & App Passwords”.
- Use Face ID, Touch ID, or enter your device passcode to authenticate.
- You will now see a list of websites and apps with saved passwords. Tap on any entry to view the saved username and password.
This allows you to easily view, copy or share the login credentials stored in your iCloud Keychain on iOS. You can also tap on the information icon to see when the password was last updated or used to login.
Additionally, you can use the “Find My” app to view saved passwords by tapping on your profile picture, then “Passwords” and entering your iPhone passcode. This provides access on iCloud.com as well for convenience.
Saved Passwords on Android
To view your saved passwords on an Android device, you can access them through your device’s Settings app.
First, open the Settings app on your Android device. Then select “Accounts and backup” or “Users & accounts.”
Tap on the account that contains the saved passwords you want to view. This will often be your primary Google account.
Under “Account settings,” look for “Password & security” or “Security.” Tap on that option.
You should now see an option like “Saved passwords” or “Autofill service from Google.” Tap on it.
You will be prompted to enter your account password to view the saved passwords. After authenticating, you will see a list of websites and saved usernames/passwords.
To view or copy a password, tap on the entry and then tap “Show.” You can also delete individual password entries from this screen if desired.
This method allows you to view and manage passwords saved in your Android device’s settings. Just be sure to use caution in accessing saved passwords and do not share them with others. Also consider using a password manager for even more security.
Saved Passwords in Chrome
Chrome allows users to save passwords for websites so they don’t have to re-enter them every time. Here’s how to view saved passwords in the Chrome browser:
On a desktop, open Chrome and click on the three vertical dots in the top right corner. Select “Settings” then click on “Autofill” on the left sidebar. Under “Passwords” click “Manage passwords” to see a list of all your saved passwords.
On an iPhone or iPad, open the Chrome app and tap on the three dots in the bottom right corner. Select “Settings” then “Passwords” to see a list of saved passwords. On Android, open Chrome and tap the three vertical dots then “Settings.” Select “Autofill” then “Passwords” to view saved passwords.
Chrome also lets you search for a specific website to see the saved username and password. You can click the eye icon to view the password. Saved passwords can be edited or deleted as needed. For enhanced security, Chrome recommends using the sync passphrase if you have password syncing enabled across devices.
For more details on managing saved passwords in Chrome, refer to this guide.
Saved Passwords in Firefox
If you’ve created an account and saved passwords in Firefox browser, there are a few ways to view those saved passwords:
On a desktop computer running Windows, MacOS or Linux:
- Open Firefox and click on the “Menu” button in the top right corner. Select “Options”.
- In the Options screen, select “Privacy & Security” on the left.
- Click on “Saved Logins” under the “Logins and Passwords” section.
- A list of your saved logins and passwords will be displayed. Click “Show Passwords” to view the passwords.
On iPhone or iPad:
- Open the Firefox app and tap on the “Settings” icon in the bottom right.
- Select “Logins and Passwords” and tap on “Saved Logins”.
- Enter your Firefox account password when prompted.
- A list of saved logins will be displayed. Tap on any login to view the username and password.
On Android:
- Open Firefox and tap on the “Menu” button in the top right.
- Select “Settings” and tap on “Logins and Passwords”.
- Tap on “Saved Logins” and enter your Firefox account password when prompted.
- Tap on any saved login to view the username and password details.
You can also manage your saved logins and passwords from there, like removing any saved logins you no longer need. For more details, visit Mozilla’s support article.
Saved Passwords in Safari
Safari browser allows you to save passwords for websites so you don’t have to re-enter them every time. Here’s how to view and manage saved passwords in Safari on iOS and macOS devices:
To view saved Safari passwords on an iPhone or iPad, go to Settings > Passwords. Use Touch ID or Face ID to authenticate. You will then see a list of websites along with the saved usernames and passwords.
On a Mac, open the Safari browser and click Safari in the menu bar, then select Preferences. Go to the Passwords tab, then click on the website you want to view the saved password for. Click ‘Show’ and your Mac will ask you to authenticate with Touch ID or your account password to view the saved login.
Safari also has an iCloud Keychain feature that securely syncs passwords across devices. You can manage these passwords under Accounts in System Preferences on macOS, or the Passwords section of Settings on iOS. Just authenticate to view the saved accounts.
To delete a saved password in Safari, simply swipe left on the password entry in iOS or right click and select ‘Delete’ on macOS.
For more details on finding and managing saved passwords in Safari, see this helpful guide.
Saved Passwords in Other Browsers
In addition to the major browsers like Chrome, Firefox and Safari, there are other browsers that also offer the ability to save passwords for easy logins. Here is a brief overview of how to view saved passwords in some other common browsers:
In Microsoft Edge, click the three-dot menu icon in the top right and go to Settings. Under Profiles, select Passwords and you will see a list of saved passwords.
In the Opera browser, click the Easy Setup icon and choose Passwords. This will open your list of saved passwords.
For Internet Explorer 11, go to Tools > Internet Options > Content tab. Under AutoComplete, click Settings and then choose View Saved Passwords to see your list.
The Brave browser stores passwords in your operating system’s default password manager, like iCloud Keychain on Mac or Credential Manager on Windows. So you would view saved Brave passwords there.
Overall, most major browsers today provide some way to view any passwords you have saved for easy logins. Check the settings or password manager options to find where your browser stores passwords.
Password Managers
A password manager is a software application that helps users store, generate, and manage their passwords and other sensitive information securely (Bitwarden, 2022). They act like a digital vault, allowing you to securely store passwords and other sensitive data in one encrypted location that can be accessed through one master password. This eliminates the need to remember each password individually.
Key features of a password manager include:
- Secure encrypted storage
- Auto password generator
- Auto form filling
- Cross-platform/device syncing
- Password strength checker
Some popular free password managers include LastPass, 1Password and Bitwarden. Paid versions offer premium features like secure file storage and password sharing (Kaspersky, 2022). Using a dedicated password manager is considered more secure than relying on a browser to save passwords, as it provides encryption and extra protection from cyber threats.