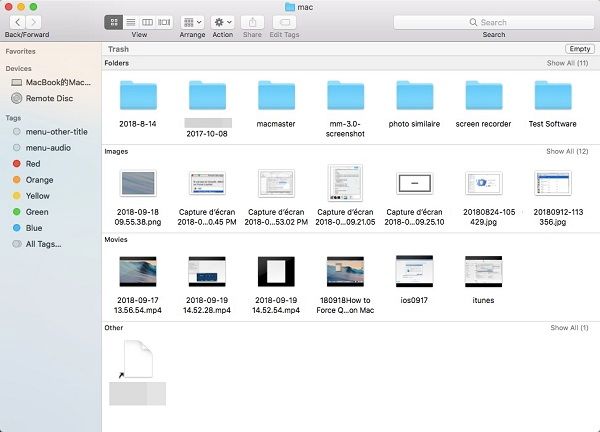Accidentally deleting important files can be frustrating and stressful. Fortunately, if you use a Mac computer, there are recovery tools specifically designed to retrieve deleted files from Mac operating systems. With the right software, you can easily recover lost documents, photos, videos, and more on your Mac.
In this 5000 word guide, we will explore the leading data recovery solutions for Mac OS to help you answer the question: which tool is best for recovering deleted files on Mac? We will cover the top recommended software tools, explain how Mac file recovery works, and provide steps to recover deleted files on a Mac.
What Happens When You Delete a File on Mac?
Before we dive into the best recovery software, it helps to understand what happens behind the scenes when you delete a file on a Mac. This will make the recovery process more clear.
On your Mac computer, deleting a file doesn’t immediately remove it from your system. When you delete a file, either by hitting Command + Delete, dragging it to the Trash, or emptying the Trash, macOS simply marks the space that file takes up on your hard drive as available for new data. The original deleted file still remains on your drive until that space is overwritten with new information.
This is important because it means the deleted data is still physically there on the drive, even though it’s invisible to you in the Mac interface. As long as the original file hasn’t been overwritten, recovery software can scan your Mac’s drive and retrieve the deleted data.
However, there is a catch. The longer you wait to recover a deleted file, the higher chance macOS will save new data to that space and permanently overwrite the deleted file. That’s why it’s crucial to use a file recovery tool as soon as possible after deletion. The less your Mac is used after deleting a file, the better chance you have getting it back.
What File Types Can Be Recovered on Mac?
Mac file recovery software is designed to restore all major types of files, including:
- Documents – DOC, DOCX, XLSX, PPTX, PDF, pages, numbers, keynote files
- Photos – JPG, PNG, RAW, TIFF, GIF, SVG
- Videos – MOV, MP4, AVI, MPEG-4, HEVC
- Audio – MP3, WAV, AIFF, M4A
- Archives – ZIP, RAR
- Emails – PST, OLM
Essentially any file type that was stored on a Mac drive can potentially be recovered by data recovery software, as long as the original file was not overwritten.
Top 3 Recommended Tools to Recover Deleted Files on Mac
Now that we understand how Mac file recovery works at a basic level, let’s look at the top recommended software tools to restore deleted files on a Mac system:
1. Disk Drill
Disk Drill is a popular Mac data recovery app that enables you to restore lost or deleted files from internal and external hard drives, USB flash drives, SD cards, and more. It provides an easy-to-use interface for Mac file recovery.
Some key features of Disk Drill include:
- Recover 500+ file types like photos, videos, audio, documents, archives
- Restore data lost from emptied trash, accidental deletion, disk corruption, macOS crashes
- Protect important files with recovery vault and guarantee recovery
- Preview found files before restoring to ensure it’s the right data
- Supports major file systems like APFS, HFS+, FAT32
- Compatible with modern Mac OS versions (Catalina, Mojave and Big Sur)
Disk Drill makes it simple to scan any connected media for deleted files. Just select the drive and it will perform a quick or deep scan. You can preview recoverable files before restoring to avoid recovering unnecessary data.
Disk Drill can be downloaded and used for free to recover up to 500MB of data. To remove this limit, you can upgrade to a paid Pro license.
2. EaseUS Data Recovery Wizard
EaseUS Data Recovery Wizard is another leading Mac file recovery program, ideal for home users and businesses. It enables reliable restoration of deleted files due to accidental deletion, formatting, corruption or other causes.
Key features of EaseUS Data Recovery Wizard include:
- Restore all major file types including documents, photos, music, video, email, archived files
- Recover data lost from Trash Bin, from formatted drives, lost partitions, inaccessible drives
- Support for Time Machine backup disks for Mac file recovery
- Easy-to-use wizard interface to scan, preview and recover files
- Filtler scan results by file type for easy file location
- Complete recovery of lost volumes and hard disks
This software allows you to target specific locations on your Mac to scan for deleted files. You can also run a complete scan on the full drive. Preview gives you a look at files before recovery.
The free version lets you recover up to 2GB of data. For unlimited file recovery, you would need to purchase a paid license.
3. Stellar Data Recovery
Stellar Data Recovery is a reputable all-in-one data recovery suite for Mac. It can recover lost or inaccessible files from Mac hard drives, external USB drives, SD cards, CDs, DVDs, and other storage media.
Some of the key highlights of Stellar Data Recovery include:
- Restores all file types including photos, videos, music, documents
- Recovers data lost due to accidental formatting, deletion, corruption, system crash
- Creates bootable media for recovery from crashes
- Advanced scanning features like CloneDisk, Timeline view, etc.
- Supports encrypted APFS file system recovery
- Previews files before recovering
Stellar Data Recovery provides a simple 3-step process of selecting a drive, scanning and previewing results, then recovering files. Filtering helps locate files easily.
The free edition allows you to see what files can be recovered before paying to upgrade to the paid version and restoring data.
How to Recover Deleted Files on Mac: 6 Step Process
Now we will outline the step-by-step process to recover deleted files on a Mac using any of the recommended software tools above:
Step 1. Select the Mac Drive
First, download and open your Mac file recovery software. Select the Mac hard drive partition or external device that contained the deleted file you want to restore. This is the location the tool will scan to find deleted data.
Step 2. Scan the Drive
Click scan or search to have the software scan the full drive or partition you selected. A quick scan should take a few minutes. For maximum results, run a deep scan which can take hours for large drives.
Step 3. Preview and Select Files
Once the scan finishes, preview and select the deleted files you want to recover. Look for file names and content that matches the data you are trying to restore. You may need to purchase the paid software at this point to recover files.
Step 4. Select Recover Location
Choose where you want to save the restored files, ideally a different drive than where the deleted files originally existed. External storage or another location works.
Step 5. Recover Files
With your files previewed and selected, start the file recovery process. The software will retrieve and restore deleted files to the location you specified.
Step 6. Save and Back Up Restored Files
Open the recovered files to verify you have successfully restored your lost data. Then be sure to create backups so you don’t lose the files again. Your deleted Mac data is now recovered!
Tips for Successful Mac File Recovery
To maximize your chances recovering deleted files on a Mac, follow these useful tips:
- Use file recovery software as soon as possible after deletion.
- Don’t save new data to your Mac drive before recovery.
- Select the correct drive or partition to scan for your files.
- Use file filtering and preview to pinpoint the needed data.
- Save recovered files to a different drive than where they existed.
- Backup restored files in case they need to be recovered again.
Following these best practices will give you the best shot at restoring permanently deleted files, photos, videos and other important Mac data.
Reasons Why Files Can’t Be Recovered on Mac
While Mac file recovery software enables excellent restoration capabilities, file recovery is not always guaranteed. Here are some reasons deleted files may not be recoverable:
- Disk space was overwritten by new files, erasing old data.
- Mechanical failure making the physical drive inaccessible.
- Encryption like FileVault preventing data access without the password.
- Accidental reformatting and repartitioning of the drive.
- Corruption due to malware, viruses or other damage.
- Hardware damage from a dropped hard drive.
Basically any issue that results in old deleted data being overwritten or a drive being inaccessible means file recovery is impossible. But avoiding the issues above, most deleted data can be recovered with the right software and quick action.
Best Practices to Avoid Losing Files on Mac
Recovering deleted files is not always straightforward. To avoid needing file recovery in the first place, follow these proactive data protection tips:
- Regularly backup your Mac to an external drive or cloud backup service.
- Be cautious when moving files to Trash or emptying the Trash.
- Enable Time Machine backups on your Mac for file versioning.
- Store files in sync services like Dropbox or iCloud.
- Avoid using your Mac drive until important files are recovered.
Making comprehensive backups is by far the best way to avoid headaches if you accidentally delete an important file on Mac. With backups in place, you always have another copy of your data to restore.
Restore Deleted Files on Mac with Ease
We cover a lot in this guide, so let’s recap the key points:
- Undelete software can recover deleted files on Mac by scanning drives before data is overwritten.
- Leading Mac file recovery tools include Disk Drill, EaseUS Data Recovery Wizard, and Stellar Data Recovery.
- The process involves selecting a drive, scanning, previewing files, selecting files to recover, choosing a restore location, recovering data, and backing up restored files.
- Success depends on acting fast before deleted file disk space is overwritten and following best practices.
- Comprehensive backups are the best prevention against losing important files and needing recovery.
With the right software and techniques, you can restore deleted files on a Mac with ease. Follow these recommendations and you will be prepared to recover any lost or deleted data from your Mac computer. Just be sure to back up your Mac regularly after getting your files back!