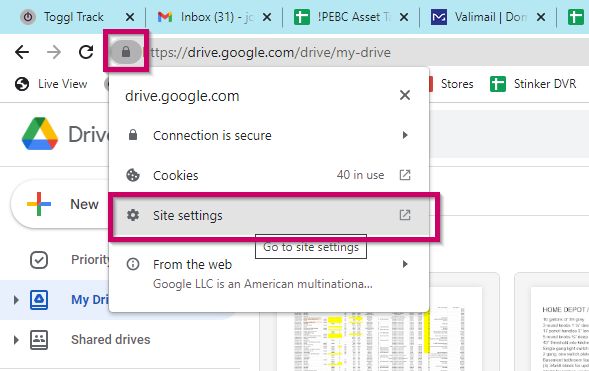If you notice that some files are missing from your Google Drive storage, there are a few potential reasons why this could be happening. Here are some quick answers to common questions about missing Google Drive files:
Did you delete the files?
The most obvious reason files may be missing is if you accidentally deleted them. When you delete files from Google Drive, they get moved to your trash for 30 days before being permanently erased. Check your trash to see if your missing files are in there.
Are the files still uploading?
If you recently added new files to Google Drive, they may still be in the process of uploading. Large files in particular can take a while to finish uploading. If it’s only been a short while since you added the files, give it some more time to see if they show up.
Did you move the files to a different folder?
Files will also disappear from your main drive view if you moved them into a subfolder. Navigate through your folder structure to see if you can locate the missing files inside another folder.
Are you searching or filtering incorrectly?
The view you see in Google Drive depends on how you are searching or filtering. Make sure you don’t have any search terms entered or filters enabled that are hiding your missing files.
Did you share the files with someone else?
If you shared the missing files with another Google user, they may have deleted or moved them. Check with anyone you’ve shared those files with to see if they can locate them.
Are you viewing the right Google Drive account?
If you use multiple Google accounts, make sure you are looking in the correct Drive storage. Switch between accounts to confirm where the files originated.
Did Google Drive sync incorrectly?
In rare cases, Google Drive may fail to properly sync files between devices. Try signing out and back in to your Google account on all devices to force a fresh sync.
Are you accessing Drive from a VPN or firewall?
VPNs and firewalls can sometimes block access to Google Drive files. Try turning off your VPN or accessing Drive from a different network.
Is there a Google Drive outage?
Google Drive occasionally experiences service outages that could result in missing files. Check the Google Drive status page to see if there are any ongoing issues.
Did you exceed your storage quota?
If you exceed the free 15GB storage limit and do not upgrade to a paid Google One plan, some older files may become unavailable. Check your storage usage to see if you’re over the quota.
Conclusion
In most cases, missing Google Drive files are recoverable if you explore all these potential issues. First, check your trash and make sure the files aren’t just deleted. Then examine your folders, sharing settings, filters, and account usage to see where the files may have gone. Rare sync errors or service problems may also cause temporary disappearance. With some diligent searching and troubleshooting, you should be able to locate your missing Drive files.
What causes files to disappear from Google Drive?
There are several potential reasons files may go missing from your Google Drive storage:
Accidental deletion
If you permanently delete a file from your Drive, it will no longer appear in your main storage view. The file will be moved to your trash for 30 days before being completely erased.
Sync errors
In some cases, Google Drive may fail to properly sync deleted or moved files across linked devices. This can result in files disappearing on certain devices.
Incorrect search or filters
Your view in Google Drive depends on any search terms or filters you have enabled. Files may seem to disappear if you have a search or filter hiding them.
Shared file deletions
Other users you have shared files with may delete or move those shared files in their Drive storage. This can remove them from your view.
Wrong Google account
If you use multiple Google accounts, you may be looking in the wrong account’s Drive for your missing files.
VPN or firewall interference
VPNs or firewalls may block access to Google Drive, making files unavailable until you disable them.
Google Drive service outage
Temporary Google Drive service disruptions can also result in missing files until the issue is resolved.
Exceeding storage quota
If you go over the 15GB free storage limit and don’t upgrade to a paid Google One plan, older files may become unavailable.
How can I recover missing files on Google Drive?
If your files have gone missing from Google Drive, here are some ways you may be able to get them back:
Check your trash
Deleted files sit in your trash for 30 days before being permanently erased. Check your trash to see if the missing files are in there.
Search thoroughly
Do comprehensive searches across all your folders, shared files, and Drive views to locate missing files.
View different accounts
If you use multiple Google accounts, switch between them to check if the files are in a different account.
Force a sync
Sign out and back into your Google account on all linked devices to force Google Drive to resync.
Contact file sharers
Ask anyone you shared the file with if they can locate the missing file in their Drive storage.
Restore from trash
If a file is in your trash, right click and select “Restore” to put it back in your main Drive storage.
Contact Google Drive support
If you still can’t locate the file, reach out to Google Drive customer support for additional help.
How can I prevent files from disappearing in Google Drive?
There are a few best practices you can follow to avoid losing files on Google Drive:
Be careful when deleting files
Double check before permanently deleting files. Consider sending deleted files to your trash first in case you change your mind.
Export important files
Download copies of your most important files to your local storage or backups in case they go missing from Drive.
Check your storage usage
Make sure you haven’t exceeded your free 15GB quota, which could result in files becoming unavailable.
Limit file sharing
The more people you share files with, the higher chance of accidental deletion. Limit sharing when possible.
Turn off VPN connections
VPN connections can interfere with Google Drive access, so turn them off when not needed.
Rename files clearly
Use descriptive file names so they are easier to search for if they do disappear.
Enable file versioning
Google Drive can save previous versions of files. Turn this on to restore earlier versions if needed.
What should I do if my Google Drive files are missing?
Follow these steps if you notice files missing from your Google Drive:
1. Check your trash folder
Deleted files sit in your trash for 30 days before being permanently erased. Look in your trash to see if the files are still there.
2. Search thoroughly
Do a comprehensive search of all your Drive folders, storage locations, and views to locate the missing files.
3. Confirm which account you’re in
If you use multiple Google accounts, ensure you are looking in the correct account where the files originated.
4. Force Google Drive to sync
Sign out and back into your Google account on all linked devices to force a resync of Drive.
5. Restore files from trash
If you find the files in your trash, right click them and select “Restore” to put them back in your Drive.
6. Contact Google Drive support
If you still can’t find the files after trying these steps, reach out to Google support for additional help recovering them.
What causes sync errors with Google Drive?
There are a few potential causes of sync errors with Google Drive that can result in missing files:
poor internet connection:
An unstable or slow internet connection can disrupt the synchronization process, preventing files from properly syncing across devices.
accessing drive from multiple devices:
Simultaneously accessing Google Drive from many different devices can confuse the sync, especially if files are changed or deleted on more than one device around the same time.
sync delays:
It takes time for Google Drive to sync files across connected devices, so sometimes delays in syncing can result in temporary missing files.
corrupted local drive copy:
If the local Google Drive folder on your computer becomes corrupted, sync errors may occur preventing proper file synchronization.
drive storage limits:
If you exceed the free 15GB Drive storage limit and don’t upgrade to a paid plan, this can cause sync errors resulting in missing files.
inactive account connections:
Google Drive may fail to sync properly with devices that have logged out or have been inactive from your account for an extended time period.
renamed or moved local files:
Renaming or moving files directly in your local Drive folder rather than within Drive can create sync conflicts and errors.
How can I avoid Google Drive sync errors?
You can take these steps to help minimize Google Drive sync errors:
Maintain a stable internet connection
Use a wired internet connection when possible and avoid accessing Drive on public WiFi or cellular data to reduce interruptions.
Limit multi-device access
Refrain from accessing the same files from multiple devices simultaneously to prevent sync conflicts.
Give Drive time to sync
Allow plenty of time for Drive to fully sync your files across devices before assuming sync has failed.
Stay under storage limits
Upgrade to a larger paid Google One plan if you are exceeding the free 15GB storage quota.
Manage connected devices
Disconnect inactive devices and regularly log into all linked devices to maintain proper sync.
Make Drive file edits only
Avoid manipulating local Drive folder files directly and only edit within Drive web/desktop apps.
How to Recover from Google Drive Sync Errors
If Google Drive sync issues have caused files to disappear or become unavailable, there are some steps you can take to recover:
Force quit and restart Drive apps
Fully close out and restart the Drive app on all devices to clear any lingering sync errors.
Sign out and back into Google account
Signing out and back in forces Drive to initiate a fresh sync and reload your files.
Check the Drive desktop app settings
In desktop settings, check that sync to your desktop and smart sync are enabled properly.
Confirm Drive has space available
Make sure you haven’t exceeded your Drive storage limit, which can block syncs.
Try additional Google accounts
Toggle between any other Google accounts connected to Drive to see if files are syncing properly in them.
Contact Google Drive support
For continued issues, reach out to the Drive help center for troubleshooting assistance.
Best practices for avoiding Google Drive issues
Follow these tips to help prevent common Google Drive problems like missing files:
Enable backup options
Turn on Google Drive features like file versioning, trash backup, and desktop folder backup to protect your files.
Be selective when sharing files
The more people you share files with, the higher the chance of sync issues occurring.
Upload original copies
Maintain original copies of important files on your local storage or backups in case of Drive errors.
Limit Drive access points
Minimize the number of different devices accessing your Drive account simultaneously.
Check Drive regularly
Log into your Drive account frequently to manually initiate syncs and check for problems.
Manage connected devices
Disconnect any devices no longer being used to access Drive to avoid sync conflicts.
Use Drive File Stream judiciously
Be cautious when directly editing synced Drive files on your desktop to prevent sync errors.
Troubleshooting specific Google Drive file errors
“Loading” files
If files are stuck with a loading indicator, try force quitting Drive apps, signing out and back into your account, confirming internet connection, and clearing Drive app caches. Large files may take time to load.
“Can’t access” files
Double check your storage usage is below the limit, sign into all devices showing the error, and check Google account settings. There may be an authentication issue preventing access.
Missing Microsoft Office files
Office files require the Drive Office sync option enabled in settings. Make sure it’s turned on and give extra time for Office files to sync.
Disappeared older files
If only older files are missing, you may have exceeded the storage limit and require a larger Google One paid plan to restore them.
Lost synced desktop files
If synced desktop files disappear, check Drive settings to confirm desktop and smart sync are enabled properly.
Conclusion
Google Drive files may occasionally disappear or become unavailable due to accidental deletions, sync errors, storage limits, or other technical issues. Fortunately, in most cases files can be recovered from the trash or by troubleshooting the specific error. Enable Drive file protections like versioning whenever possible, maintain local copies of important files, and frequently check Drive for problems to keep your files safe. With proper precautions and recovery steps, you can get missing Google Drive files back quickly.