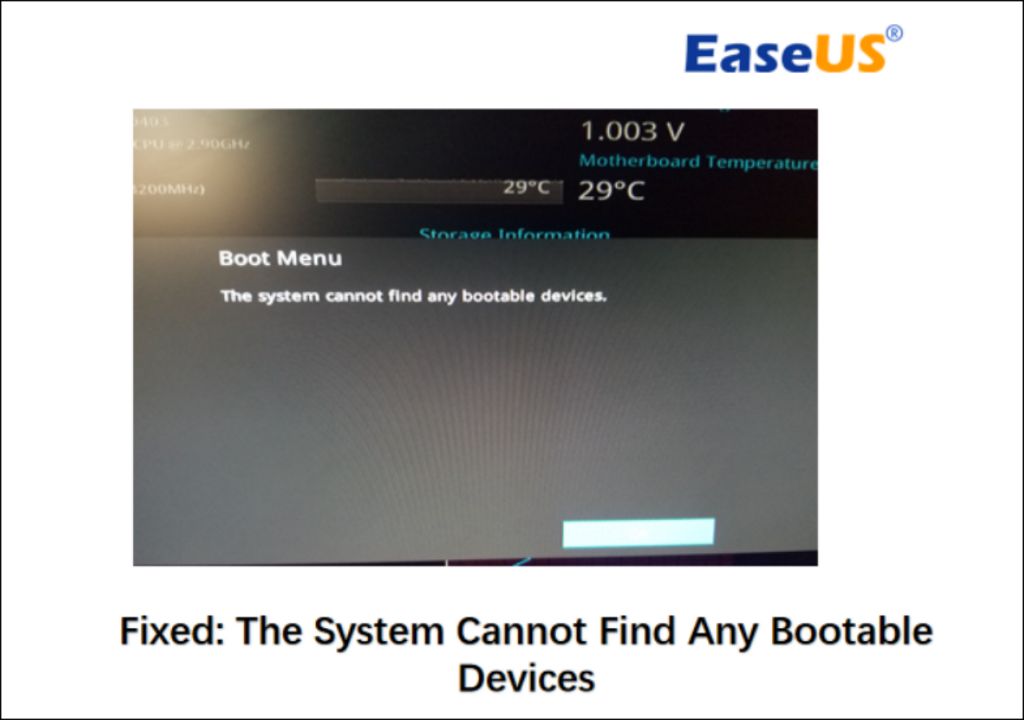When a computer is turned on, the first thing it does is run through a process called booting. This involves loading the operating system into memory so that the computer becomes functional. An essential part of the booting process is locating bootable devices – storage devices that contain bootable data or an operating system. If no bootable devices can be found, the computer will not be able to complete the boot process and startup will fail with an error message like “No bootable devices found”.
What are the common causes for “no bootable device” errors?
There are several potential reasons why a computer might fail to detect any bootable devices at startup:
- The boot order is incorrect in the BIOS
- Bootable devices are disconnected or damaged
- The operating system files are corrupted
- Incompatible hardware or driver issues
- A required boot file is missing
Let’s explore each of these common causes in more detail.
Incorrect boot order in BIOS
The BIOS (Basic Input/Output System) controls the boot process and boot sequence. It contains settings that determine which devices the computer should attempt to boot from and in what order. If the boot order is not properly configured, the computer may be trying to boot from a non-bootable device or missing the intended bootable drive. Accessing the BIOS setup utility to check and correct the boot order is often the quickest way to resolve “no bootable device” problems.
Disconnected or damaged bootable devices
If the hard drive containing the operating system has become unplugged, corrupt, or physically damaged, it will not be accessible to the boot process. Boot errors can also occur if using external devices like USB drives or CDs/DVDs containing bootable data and those become disconnected, broken, or unusable. Visually inspect connections and try booting from a known-good device to isolate this issue.
Corrupted operating system
If critical operating system files like the Master Boot Record or bootloader get corrupted or infected with malware, boot failure can happen. This can occur after a partial or interrupted OS update, incorrect shutdown sequence, power failure during a write operation, or other data disruption. Startup repair utilities or safe mode may be able to fix the corrupted files, or a clean OS reinstall may be required.
Hardware/driver compatibility problems
In some cases, “no bootable devices” means the system detected a bootable device but could not access it due to missing drivers, outdated BIOS, or hardware incompatibility issues. For example, new hard drives may not boot on older systems until a BIOS update with support for larger drives is installed. Conflicts between storage device controllers and drivers can also block the boot process. A driver update or hardware replacement could resolve this.
Missing boot files
If essential boot files like BOOTMGR or Boot Configuration Data become corrupted or accidentally deleted, startup will fail. This can happen after an incomplete Windows installation, incorrect partition edits, or malicious software activity. Startup repair using installation media may replace the missing files, or reverting to a system restore point could reset affected boot files.
How to troubleshoot “No bootable devices found”?
When confronted with this startup error, follow these general troubleshooting steps to identify and resolve the underlying problem:
- Check BIOS settings – Access the system BIOS and verify the boot order includes the correct hard drive and any other bootable devices. Also check for misconfigurations or disabled devices.
- Inspect physical connections – Open the computer case and check that all hard drives and bootable devices are properly plugged in and connected to power. Try disconnecting and reconnecting anything suspicious.
- Test hardware integrity – Run the BIOS diagnostics to check for issues with storage drives. Confirm hard drives are detected and in good health.
- Boot from alternate media – Attempt booting from an OS recovery disk, installation media, or known-good external device like a USB flash drive. This helps rule out software issues.
- Troubleshoot operating system – Use Startup Repair, System Restore, or safe mode to fix corrupted system files on the boot volume. Reinstall or repair the OS if necessary.
- Update drivers and firmware – Install latest BIOS, chipset, and storage drivers. Roll back any recent driver updates if issues appeared after an upgrade.
- Replace failed hardware – If drive integrity checks fail or attempting to boot from multiple devices doesn’t work, this indicates a physical problem with the primary boot device or its controller/connections.
Performing these steps methodically can help pinpoint where boot is failing and what components need repair or replacement to get the system booting properly again from its intended device.
Check BIOS boot settings
Enter the system BIOS setup utility to verify that bootable devices are properly detected and prioritized. The key to press to access the BIOS varies between computers, but common options include F1, F2, Del, or Esc during initial startup.
Once in the BIOS, check these settings:
- Boot order/priority – Confirm the system hard drive and intended boot device or devices are included and have the highest priority
- Boot mode (UEFI vs Legacy CSM) – Choose the mode required for the type of operating system installed
- Secure boot (on/off) – Try toggling this to see if it is interfering with boot
- SATA or hard drive settings – Make sure hard drives are enabled and properly detected
Correct any misconfigurations. Save changes and exit the BIOS to reboot. The system should attempt to boot from the newly configured boot order.
Inspect physical connections
Open up the computer case and visually inspect all data connections. Check that SATA and power cables are fully plugged into the hard drives. If using an M.2 solid state drive, ensure it is properly seated in the slot. Confirm all drives have an activity light or other sign they are receiving power.
Try removing cables and plugging them back in firmly, or swapping in known-good cables one by one. This can fix loose connections or cable faults.
Test hardware integrity
Run diagnostics from the system BIOS or bootable hardware tester to verify hardware integrity before attempting software repair. Dell PCs have an ePSA diagnostic tool, Lenovo uses PC Doctor, and HP includes Insight Diagnostics. These check for issues like bad sectors, read/write errors, faulty heads, and other physical storage problems. Testing lets you know if the no boot issue is due to a physically failed or damaged drive that needs replacement.
Attempt booting from alternate media
If the BIOS sees the installed hard drive but it still won’t boot, try starting from alternate media like recovery disks or external bootable devices. This isolates whether the core hardware works versus an issue with the system software or boot data on the hard drive.
Options for alternate media include:
- Bootable OS installation disc or USB flash drive – Lets you access recovery tools
- Linux live CD/USB – Tests hardware without loading the installed OS
- Windows recovery drive – Can initiate Startup Repair to fix boot files
- Known working hard drive – Connect to another computer to retrieve data if needed
If boot succeeds from these other sources, suspect a problem with the installed operating system rather than a physical hardware failure.
Troubleshoot system software and boot data
Once hardware issues are ruled out, examine the system drive more closely to repair corrupted software or boot data. Windows offers several advanced startup and recovery options to automatically fix problems or gain access to repair the system volume.
Use Startup Repair
Startup Repair automates diagnosing and repairing common issues that can prevent Windows from booting properly. It scans the system for problems and attempts to automatically fix damaged or missing system files, Master Boot Record issues, boot configuration problems, and more. Startup Repair runs automatically if Windows 10 fails to start three times, or you can initiate it manually using installation media. This tool may fix simple boot issues without needing OS reinstallation.
Boot to Safe Mode
Starting in Safe Mode loads Windows with just the bare essential drivers and services. This isolates potential conflicts from third-party software. Use Safe Mode to run malware scans or uninstall recently added programs that could be preventing full startup. Safe Mode is accessed from the Advanced Boot Options menu.
Restore from system restore point
Reverting your Windows installation to an earlier restore point can rollback system changes that caused the “no bootable devices” problem. System Restore periodically creates restore point snapshots you can return to in order to refresh system files and settings. Booting from installation media lets you access System Restore to restore boot configuration.
Start fresh OS installation
If repairing the existing operating system isn’t successful, performing a clean install on the system drive erases all data but gives you a fresh OS to work with. Back up personal files first. A new installation with up-to-date configuration has the best chance of resolving any conflicts with the current OS instance.
Update supporting software and drivers
Driver and firmware incompatibilities can sometimes block boot even when hardware is working normally. Update supporting software to match your configuration:
- BIOS/UEFI firmware – An outdated system BIOS may not fully support your storage devices. Find the latest BIOS update for your motherboard.
- Chipset drivers – Install the latest chipset driver from the system or motherboard manufacturer.
- SATA drivers – Updated SATA controller drivers can resolve issues connecting to storage devices.
- Video card drivers – Correct GPU drivers rule out display-related boot problems.
Roll back recently updated drivers if issues appeared after upgrading. Also undo BIOS changes that preceded the no boot issue.
Replace failed hardware component
If you still get a “no bootable devices” error after trying all the software troubleshooting steps, the underlying cause is likely a physical hardware failure making storage devices inaccessible.
Typical failure points include:
- Damaged hard drive – Bad sectors, failed read/write heads, crashed platters can make boot drives unusable.
- Disconnected drive cables – Check cable integrity and connections.
- Dead SSD/HDD controller – This blocks communication between the drive and PC.
- Loose memory modules – Reseat RAM sticks firmly.
- Short circuits or voltage issues – Power spikes can corrupt drive data.
Confirm failed hardware with visual inspection and diagnostics. Replace any defective parts allowing you to recover data and restore bootability.
Prevent future “No bootable devices” errors
Once resolved, take proactive measures to avoid repeat “no bootable devices” issues going forward:
- Secure cables – Check for loose or damaged cables that can cause intermittent connections.
- Maintain stable power – Use surge protectors and consider UPS battery backups to prevent electrical damage.
- Monitor drive health – Perform regular SMART drive checks and prognosis tests.
- Keep backups – External cloned drives or disk images provide backup if internal drives fail.
- Use quality components – Choose enterprise-grade drives and server hardware for increased reliability.
- Manage configuration – Carefully plan drive partitions, boot settings, and component compatibility.
While frustrating, a “no bootable devices” failure does not have to mean days of lost productivity or permanent data loss. Methodically following boot troubleshooting and hardware testing steps can get systems back up reliably in a reasonable time in most cases. Paying close attention to drive health, stable power delivery, and redundancy best practices reduces future boot drive failures.
Conclusion
A “no bootable devices” error on startup typically indicates a problem reaching the bootable hard drive or other storage media. After initial hardware checks, troubleshooting focuses on repairing corrupted boot data or incompatible drivers blocking the boot process. Replacement of a failed physical drive may be needed if software fixes are unsuccessful. Careful configuration management and monitoring of boot devices reduces annoying reboot loops and lets you quickly restore operation from backup when issues do occur.