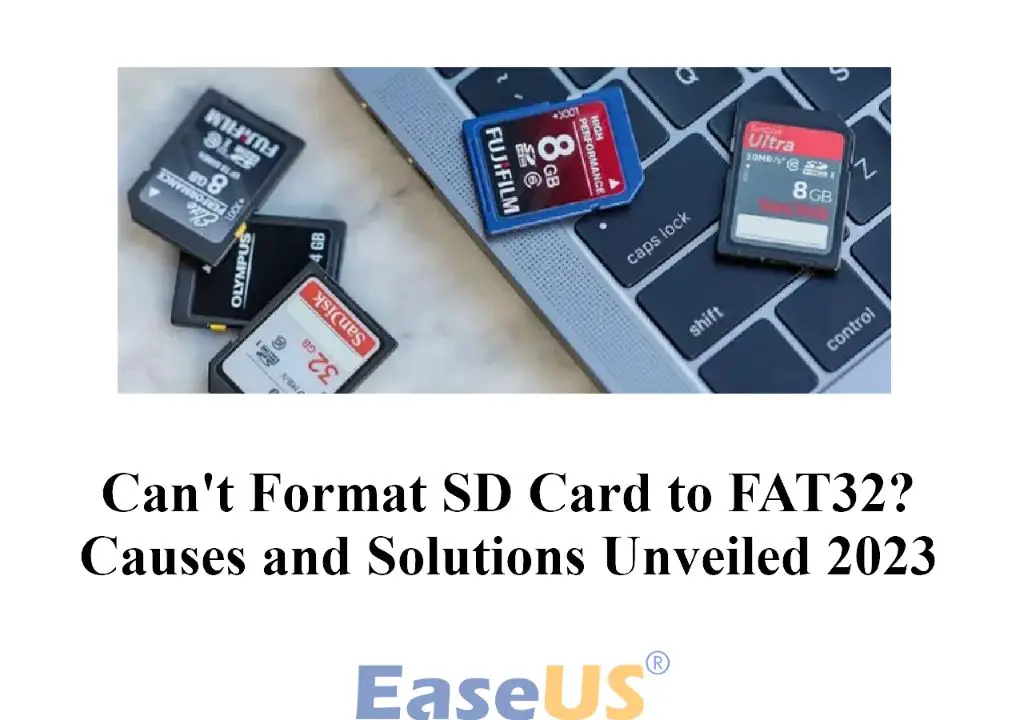Trying to format a large capacity SD card to FAT32 can be frustrating when your computer gives you errors or doesn’t allow you to select FAT32 as a formatting option. There are some technical reasons why you can’t format cards larger than 32GB to FAT32 that stem from the limitations of the file system itself.
What is FAT32?
FAT32 (File Allocation Table 32) is an older file system that was introduced in Windows 95 to replace the FAT16 file system. It has been superseded by more modern file systems like NTFS and exFAT that address some of its limitations, but FAT32 is still used today for a number of reasons:
- It’s compatible with older operating systems and devices
- It’s supported across Windows, Mac, Linux, game consoles, cameras, etc.
- It’s simple to implement and conducive to small storage drives
Some of the main characteristics and limitations of FAT32 include:
- 32-bit file allocation table – supports drives up to 2TB (terabytes) in theory
- Compatible with drives smaller than 32GB
- File size limit of 4GB per file
- Limited number of files per directory (65,535)
- Drive partition limit of 2TB
- Slower performance than more modern file systems
While 2TB seems like a high limit, FAT32 was designed in an age of much smaller storage drives. The 32-bit allocation table and other FAT32 design choices like cluster size now make it impractical for use on larger modern drives.
Why Won’t FAT32 Format on Larger Drives?
There are a couple primary reasons why you cannot directly format drives over 32GB to FAT32 on modern operating systems:
1. Operating System Limitations
Windows, MacOS, and Linux have built-in limitations that prevent you from formatting drives over 32GB to FAT32. They only allow you to format large capacity drives to more modern file systems like NTFS, exFAT, etc. This is because the operating systems recognize the technical limitations of FAT32 with larger drives.
2. FAT32 Technical Limitations
The maximum possible FAT32 partition size according to its specifications is 2TB. However, its 32-bit allocation table makes it impractical for use on larger partitions due to the following constraints:
- Larger cluster sizes degrade performance and waste storage space
- Higher chance of data corruption and loss on larger drives
- FAT32 uses more system resources to manage larger partitions
Microsoft, who created FAT32, does not recommend it for drives larger than 32GB due to reliability concerns. The maximum FAT32 partition size they recommend is 32GB for stability.
Solutions for Formatting Larger Drives to FAT32
If you need to format an SD card or USB drive larger than 32GB to FAT32, either for compatibility reasons or otherwise, you have a couple options:
Use Third Party Formatting Tools
There are several free third party formatting utilities that will allow you to bypass OS restrictions and format drives larger than 32GB to FAT32. Some popular options include:
- guiformat – Windows GUI tool that can format up to 2TB
- FAT32format – Windows command line tool from Microsoft
- FAT32 Formatter – Windows tool that can format up to 2TB
- MKFS.FAT – Linux command line tool
- fat32format – MacOS command line tool
The steps would be to:
- Attach the large SD card or USB drive to your computer
- Download and run one of the formatting tools mentioned above
- Select your drive and choose FAT32 as the file system
- Start the formatting process
Depending on the speed of the drive, this can take some time to complete.
Partition Drives Over 32GB Into Multiple Partitions
Another option is to partition your large SD card or USB drive into multiple partitions 32GB or smaller. This allows you to format each partition as FAT32, while retaining the full storage capacity of the drive. The steps would be:
- Attach the drive and launch the disk utility (Disk Management on Windows or Disk Utility on Mac)
- Delete any existing partitions and create a new partition layout
- Create multiple partitions of 32GB or smaller
- Format each partition as FAT32
For example, you could partition a 64GB USB drive into two 32GB partitions and format them separately as FAT32.
The downside is that you have to manage multiple drive partitions, so it’s a bit more complex. But this allows you to maximize compatibility with the FAT32 file system.
Reasons You May Want Large FAT32 Drives
Here are some common reasons why you may need to format larger SD cards or USB drives to FAT32 despite the challenges:
Compatibility With Older Devices
Many older digital cameras, media players, game consoles and other gadgets only support FAT32 and cannot read drives formatted with NTFS, exFAT, etc. By formatting drives over 32GB to FAT32, you ensure compatibility with those devices.
Cross-Platform Compatibility
FAT32 can be read and written to by Windows, Mac, Linux, and other operating systems. So FAT32 USB drives can be used to transfer files between OSes. Whereas something like NTFS would only be readable on Windows by default.
Needed for Some Games and Apps
Certain games and applications may require FAT32 drives to read game data, write save files, or for other reasons. So large FAT32 drives may be needed for full compatibility.
To Store Files Over 4GB
The 4GB file size limit per file on FAT32 is hit more frequently with modern large files like HD video, ISO disc images, and others. Using a larger FAT32 drive avoids splitting those files into chunks.
Downsides of FAT32 on Larger Drives
While getting FAT32 working on bigger SD cards and USB drives opens up compatibility, there are some downsides to keep in mind:
- Slower performance than more modern file systems
- Greater chance of data corruption or loss
- No security features like encryption
- No journaling/recovery capabilities
- Higher overhead managing larger drives
My recommendation would be to only use FAT32 on larger drives when you specifically need compatibility with older devices or apps. Otherwise, use NTFS, exFAT, etc. for faster performance and reliability.
Frequently Asked Questions
Why does my Windows computer give me an error when I try to format my 128GB USB drive to FAT32?
This is because Windows places artificial limits on FAT32 formatting for drives over 32GB. So you’ll need to use third party formatting tools to bypass that limitation.
Is it safe to use FAT32 on my 128GB SD card for my camera?
FAT32 is riskier on cards over 32GB due to higher chances of data corruption and loss. I’d recommend using exFAT instead for better reliability on larger SD cards, unless your camera specifically requires FAT32.
Can I use a FAT32 formatted 128GB SD card on my Nintendo Switch?
Yes, the Nintendo Switch supports FAT32 SD cards up to 2TB. But keep in mind the slower performance and higher risk compared to exFAT.
What’s the maximum FAT32 partition I can create on my 256GB USB drive?
Using third party tools, you can format FAT32 partitions up to 2TB in theory. However, in practice it’s not recommended to create FAT32 partitions larger than 32GB due to technical limitations.
Is there a way to use FAT32 but not split files over 4GB into chunks?
Unfortunately no, the 4GB file size limit is a hard limitation of FAT32 itself. The only way to avoid splitting files is to use a different file system without that limit.
Conclusion
While FAT32 has its uses, especially for smaller media, its age and technical design makes it impractical for modern large capacity storage drives. The tools and tricks to force format drives over 32GB come with caveats like higher risk of data loss. My recommendation is to stick to more modern file systems like NTFS and exFAT for drives over 32GB in most cases.