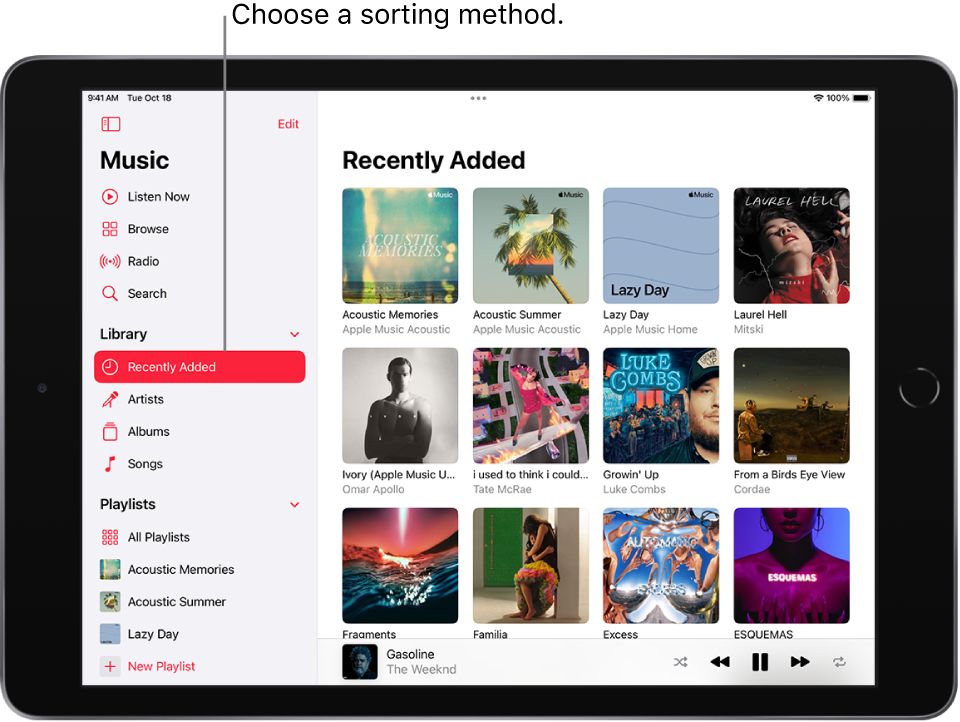It can be frustrating when playlists you’ve created in iTunes don’t show up or display properly. The issue of playlists not appearing in iTunes is common and usually has a simple fix. This article will explain some troubleshooting steps to get your iTunes playlists showing again on all your devices.
Check Preferences
One common reason playlists may not be visible in iTunes is due to your playlist preferences and settings. In iTunes, you can customize preferences related to sorting, viewing, and syncing playlists. For example, in the Playlists section under Edit > Preferences on Windows, you can choose options like “Sort playlists alphabetically” or “Sync only checked playlists.” If you have enabled settings to only display certain playlists, it can make other playlists seem hidden or missing in iTunes.
To view and adjust your playlist preferences in iTunes on PC, go to Edit > Preferences, then click Playlists. Here you can disable options like “Sort playlists alphabetically” or “Sync only checked playlists” which may be filtering out certain playlists. Additionally, go to the General preferences and make sure you have the correct iTunes library selected. For full details, see Apple’s guide on changing iTunes preferences and iTunes General preferences.
Checking these playlist preferences and settings can help resolve missing or hidden playlists in iTunes.
Update iTunes
One of the most common reasons playlists may disappear in iTunes is because the software is out of date. Apple regularly releases updates to iTunes that include bug fixes, performance improvements, and support for new iOS devices and features. It’s important to keep iTunes up-to-date to ensure maximum compatibility with your iPhone, iPad, or iPod touch.
According to Apple’s support article “Update iTunes on PC“, you can check for new iTunes versions by going to Help > Check for Updates. iTunes can also automatically check for updates and download them for you. Making sure you have the latest version of iTunes will help resolve any bugs or issues that may be causing problems with syncing your playlists to your devices.
Outdated versions of iTunes sometimes do not properly recognize or sync with newer iOS devices. Upgrading to the newest version can fix problems related to missing or disappearing playlists. Keeping your software updated is generally recommended to have the best experience using iTunes and syncing content with your Apple devices.
Sign Out and In
Signing out of and then back into iTunes can sometimes refresh your playlists and make them visible again. When signed out, iTunes clears some temporary data and resets things like playlists. Here are the steps to sign out on a Mac:
- Open iTunes and click Account in the menu bar at the top
- Select “Sign Out” from the dropdown menu
- Enter your Apple ID and password to sign back in to iTunes
After signing back in, check to see if your missing playlists have reappeared in your library. Signing out resets iTunes connectivity so playlists pulled from Apple Music or iTunes Match may become available again when you sign back in. However, this doesn’t always work if the playlists are missing for other reasons.
As noted in the Apple discussions thread, signing out and in again is one troubleshooting step to attempt refreshing playlists, but if the problem persists there may be an underlying issue with syncing or your library.
Check Sync Settings
Syncing issues between iTunes and your devices can sometimes cause playlists to disappear. Here are some things to check:
Make sure you have “Sync Music” enabled in the Summary tab of your device’s settings in iTunes. This allows playlists to be copied over during syncing. If this is disabled, playlists may not transfer properly (source).
In the Music tab, check that you have “Selected playlists” chosen and the specific playlists you want to sync are checked. If you have “All music” selected, any changes on the device may overwrite the iTunes playlists (source).
Make sure iCloud Music Library is enabled on your devices. Having this turned on will help keep your playlists up to date across all devices automatically (source).
After adjusting sync settings, reconnect the device and try syncing again. This may resolve playlist syncing problems if the settings were previously misconfigured.
Restart Devices
Restarting your devices and computer can often resolve syncing issues with iTunes playlists. When devices reboot, they wipe out temporary glitches and re-establish connections. According to a discussion thread on Apple’s forums, you should restart your iPhone, iPad, or iPod Touch by holding down the sleep/wake button until you see the red slider to power it off. Wait at least 10 seconds before powering your device back on. For your computer, reboot by going to the Apple menu and selecting Restart.
After restarting each device, go back into iTunes preferences and turn syncing back on. Wait about 10 minutes for the devices to re-establish connections before checking if your playlists appear. The restart essentially gives you a clean slate to reconnect and resync your iTunes libraries.
Check File Locations
iTunes playlists are stored in the iTunes Library database file (iTunes Library.itl). The location of this file depends on your operating system:
- Windows – %appdata%\Apple Computer\iTunes\iTunes Library.itl
- macOS – ~/Music/iTunes/iTunes Library.itl
To verify your playlist files are accessible, navigate to the above locations and confirm you can open the iTunes Library.itl file. If the file is missing or you receive an error accessing it, this indicates a problem with the library and could explain why playlists are not showing up properly in iTunes [1].
You may also want to check the location of your media files that are referenced by the playlists. By default these are stored in the Music folder, but can be customized in iTunes preferences. Ensure you have read access to the folder where your media files are kept.
If your playlist data or media files have been moved, deleted or are otherwise inaccessible, this will prevent iTunes from loading your playlists properly. You may need to restore these files from a backup or re-add the media sources in order to restore playlist functionality.
Troubleshoot Library
There are a few steps you can try to troubleshoot issues with your iTunes library that may be causing playlists to not show up:
1. Go to Preferences in iTunes and click on Advanced. Make sure the option for “Share iTunes Library XML with other applications” is checked. If it’s not, check it and click OK. Restart iTunes.
2. Go to Music on your iOS device and toggle iCloud Music Library off and then on again under Settings. This will re-sync your library and could restore missing playlists.
3. On your computer, navigate to your iTunes media folder (default location is My Music/iTunes on Windows or Music/iTunes on Mac) and check for a file called “iTunes Library.itl”. Make a copy as a backup. Then delete the original “iTunes Library.itl” file, relaunch iTunes which will create a new library file. You can then import your backup “iTunes Library.itl” file to restore your full library including playlists.
4. In iTunes preferences, go to Advanced > Reset Library which will completely recreate your library database while retaining media files. This should sync back up with any playlists stored in iCloud.
5. As a last resort, you can contact Apple support for further troubleshooting of your iTunes library and playlists.
Contact Apple Support
If you are still unable to see your playlists in iTunes after trying the troubleshooting steps, you may need to reach out to Apple Support for further assistance. You can contact Apple Support in several ways:
- Visit the Apple Support website and select iTunes as the product. You can then choose your specific issue and contact method.
- Call 1-800-275-2273 (in the US) or your local Apple Support phone number. Support specialists are available 24/7.
- Use Apple Support on Twitter @AppleSupport. Send a DM describing your playlists issue.
- Make a Genius Bar appointment at an Apple Store and get in-person support for iTunes.
When contacting Apple Support, provide details on when your playlists disappeared, what troubleshooting you’ve tried, and the devices/OS versions involved. Support can further diagnose the issue and help restore missing iTunes playlists.
Summary
If you are unable to see your playlists in iTunes, there are a few troubleshooting steps you can try:
First, check your iTunes preferences to make sure the option to show playlists is enabled. You can also try updating to the latest version of iTunes in case there is a software bug causing playlists to not display properly.
Signing out of iTunes and then signing back in may help resync your account information and playlists. Additionally, double check the sync settings between your iTunes library and devices to ensure playlists are set to sync.
Restarting your computer and iOS devices can help clear any corrupted cache or temporary files that may be interfering with playlists loading correctly. Also verify the locations where iTunes saves your library files and playlists to make sure nothing was moved or deleted accidentally.
If all else fails, try troubleshooting your iTunes library to rebuild the database and playlists. As a last resort, you can contact Apple support for further assistance on getting your playlists back in iTunes.
Hopefully one of these troubleshooting tips will help you see your playlists again in iTunes. Let us know if the issue persists!