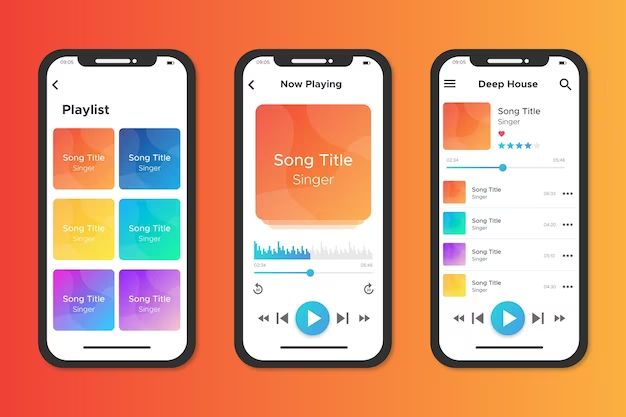Check Your Internet Connection
To use Apple Music, you need a WiFi or cellular data connection on your iPhone. If you see the “Cannot Connect” error, the first step is checking your internet connection.
Make sure WiFi is enabled on your iPhone by going to Settings > WiFi and toggling it on. If you’re connected to WiFi but still see the error, try disconnecting and reconnecting to the network or restarting your router and modem.
If using cellular data, check for any service interruptions in your area. You can try toggling Airplane mode on and off to reset the cellular connection. Restart your iPhone as well.
If no other devices can access the internet, turn off your WiFi router, then turn it on again to reset it. If you still can’t connect to your network, contact your internet service provider.
A stable internet connection is required for Apple Music. Troubleshoot any issues to rule out a network problem causing the “Cannot Connect” error.
Update iOS Software
Outdated iOS software can cause issues with Apple Music and prevent users from signing in (https://artists.apple.com/support/5333-ios-17-whats-new). To rule this out, it’s important to make sure your iPhone is updated to the latest iOS version.
Go to Settings > General > Software Update to check for and install any available iOS updates. The most recent major iOS release is iOS 17, which included Apple Music improvements like expanded Favorites, new Playlist cover art, and more (https://support.apple.com/en-us/HT213781). Installing the latest iOS updates can help resolve any software-related issues that are preventing Apple Music sign in.
Check Apple ID and Password
One of the most common reasons you may be unable to sign in to Apple Music is an incorrect Apple ID or password. Verify that you are using the correct Apple ID credentials by going to https://appleid.apple.com/ and logging in to your account [1]. If you have forgotten your password, you can reset it on this page as well.
Be sure to double check that you are typing your Apple ID and password correctly, looking out for any typos or autocorrect errors that may be entering the wrong credentials. Go slowly when entering your Apple ID and password to ensure accuracy.
If your Apple ID credentials are correct but you still cannot sign in, you likely need to troubleshoot another issue. But verifying your Apple ID and password is an important first step.
Reinstall Apple Music App
One troubleshooting step to try is deleting and reinstalling the Apple Music app. Sometimes glitches or corrupted data within the app can prevent it from working properly. By removing it and re-downloading a fresh copy, you may resolve any software issues.
Before reinstalling, first sign out of Apple Music in your iPhone’s Settings app. This ensures your account data doesn’t get stuck when removing the app.
To delete Apple Music, hold your finger on the app icon until the icons start wiggling. Then tap the X icon on the Music app to delete it.
Next, open the App Store and search for “Apple Music.” Download and install the latest version of the app. Sign back into your Apple Music account once the app opens.
Reinstalling the app will force it to re-sync your library and data from iCloud. This often fixes random glitches that may have occurred over time and blocked you from signing in or accessing content. It’s one of the simplest troubleshooting steps to try before exploring more advanced options.
Disable VPN or Proxy
VPNs and proxies can sometimes block access to Apple Music by routing your traffic through a different server. This prevents your iPhone from directly connecting to Apple’s servers, which can cause issues using the Apple Music app and service.
If you have a VPN or proxy enabled on your iPhone, try turning it off and connecting your phone directly to the internet instead. This will eliminate the VPN/proxy as the potential cause of not being able to sign in to Apple Music.
As noted in the Apple support thread, users have reported Apple Music not working properly when connected via VPN. Disabling the VPN allows Apple Music to connect as expected.
After turning off any active VPN/proxy connections, try launching the Apple Music app again. If you can now sign in successfully, then you can confirm the VPN or proxy was the issue blocking access.
Check Restrictions or Parental Controls
Restrictions or parental controls set up on your iPhone may be limiting access to Apple Music. If you are under 18, ask your parents to check the Screen Time or restrictions settings and adjust them to allow access to Apple Music.
Parents can enable restrictions in Settings > Screen Time > Content & Privacy Restrictions. From there, they can limit access to explicit content and features in apps like Apple Music. Disabling these restrictions may allow you to sign in successfully. See Apple’s support article for more details on parental controls.
If you are over 18 and set up your own Screen Time limits, check those settings and turn off any restrictions that may be blocking Apple Music. Disabling Screen Time or loosening restrictions can resolve login issues.
Contact Apple Support
If the above troubleshooting steps don’t resolve the issue with signing into Apple Music, it’s best to reach out to Apple support directly. Apple’s support team can provide personalized help troubleshooting any remaining login problems.
There are a few ways to contact Apple support:
- Chat live with an Apple support advisor through the Apple Support website.
- Call Apple support to speak with someone over the phone. Support phone numbers can be found on the Contact Apple Support page.
- Email Apple support from an Apple ID email address and describe the login issue.
- Schedule a Genius Bar appointment at an Apple Store to get in-person help.
Apple’s knowledgeable support team can walk through advanced troubleshooting, review account details, reset passwords, and get Apple Music login working again. Their expertise helps resolve persistent Apple Music sign in problems.
Reset Network Settings
Resetting your network settings can help resolve issues connecting to WiFi networks or cellular data on your iPhone. This resets all network settings, including WiFi networks, cellular settings, APN settings, and VPN connections (Apple Support).
To reset your network settings:
1. Go to Settings > General > Reset > Reset Network Settings on your iPhone.
2. Enter your passcode if prompted.
3. Tap “Reset Network Settings” to confirm.
This will reset all network settings and disconnect you from any connected networks. You’ll need to rejoin your WiFi networks and reconfigure any custom network settings afterwards. Sign back into any WiFi networks you were connected to previously.
Sign Out and Back In
One troubleshooting step to try is signing out of Apple Music and the App Store, restarting your device, and then signing back in. Here are the steps:
- On your iPhone, go to Settings > [Your Name] > Media & Purchases.
- Tap Sign Out to sign out of your Apple ID from Apple Music and the App Store. Confirm by tapping Sign Out again.
- Restart your iPhone by holding down the power button until the “slide to power off” prompt appears. Slide to power off. Then turn your iPhone back on.
- Open the App Store app and tap on your profile icon in the top right. Tap Sign In and enter your Apple ID email and password to sign back in.
- Open the Apple Music app. It should prompt you to sign in again. Enter your Apple ID details.
Signing out and back in again can sometimes resolve issues with Apple Music not letting you sign in on an iPhone. It essentially resets the Apple Music app and your Apple ID session which may fix problems that were preventing you from signing in successfully.
Factory Reset iPhone
A factory reset will erase all content and settings from your iPhone and return it to its original state as when you purchased it. This is sometimes recommended as a last resort solution for Apple Music sign-in issues that persist even after addressing basic troubleshooting steps. However, performing a factory reset will wipe all your data, apps, photos, contacts, etc. so it’s important to backup your iPhone prior to resetting.
Here are the main steps involved in factory resetting an iPhone:
- Back up your iPhone data to iCloud or iTunes on your computer. This will allow you to restore your content after the reset.
- Go to Settings > General > Reset and tap “Erase All Content and Settings.” You’ll need to enter your passcode.
- The iPhone will reboot into the initial setup process. Follow the on-screen instructions to set up your device again as new or restore from a backup.
- Once setup is complete, try signing into Apple Music. If the sign-in issue persists, you may need to contact Apple Support for further troubleshooting.
Factory resetting the iPhone erases all user data and content and reverts it back to default settings. This should resolve any software issues causing problems with Apple Music sign-in. Just remember to fully backup your iPhone first and have your Apple ID password ready to sign in again after the reset.