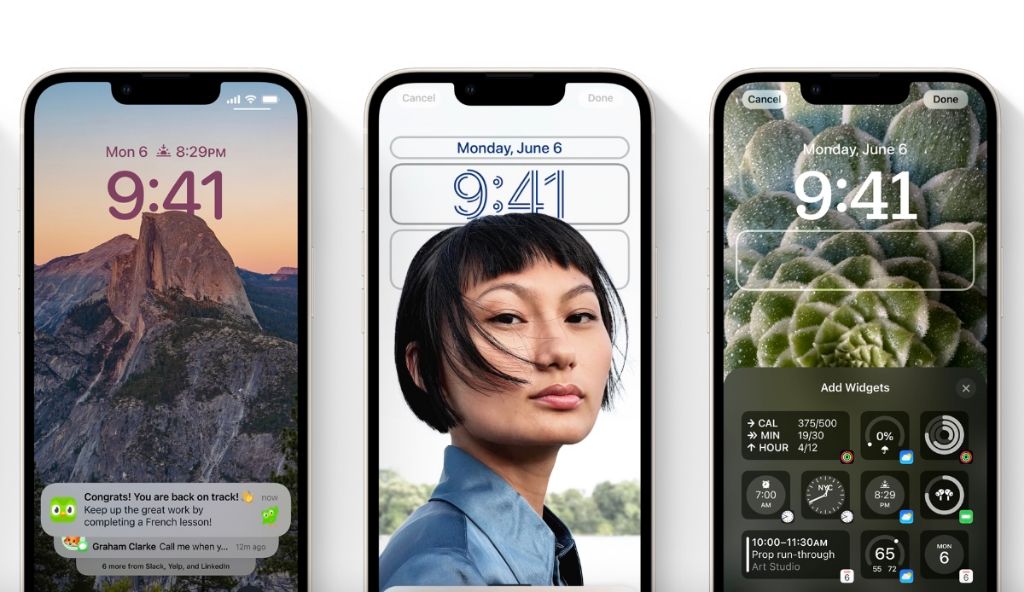There are a few common reasons why you may see a “software update failed” message when trying to update to iOS 16 on your iPhone or iPad.
Insufficient Storage Space
One of the most common reasons for a failed iOS update is not having enough available storage space on your device. iOS updates can be large files, often requiring gigabytes of free space. If you’re low on storage, iOS may not be able to properly download and install the update.
To check your available storage, go to Settings > General > iPhone/iPad Storage. Look at the breakdown of used and available space. If you’re getting close to filling up all your storage, it’s time to free up room for the update.
Here are some tips for clearing space:
- Offload unused apps
- Delete or reduce the size of apps you rarely use
- Turn on iCloud Photo Library to store full resolution photos/videos in the cloud rather than on your device
- Upload files and attachments to cloud storage services like iCloud Drive or Dropbox
- Delete large files you no longer need such as movies or TV shows
- Manage and remove messages, especially if you have a lot of attachments
- Delete offline content from Netflix, Hulu, and other streaming apps
Freeing up at least 5GB is recommended before trying to install an iOS update.
Connection Issues
For your device to download and complete an iOS update, you need a stable, fast internet connection. If you’re on a poor or spotty connection, that can interfere with the update process and cause it to fail.
Try updating your device when connected to a strong WiFi network. Avoid public hotspots or mobile connections which tend to be slower and less reliable.
If you’re still seeing connection issues, here are some steps to try:
- Restart your router and device
- Toggle Airplane mode on and off
- Try a different WiFi network if possible
- Update your WiFi router firmware
- Reset network settings on your device
- Forget the WiFi network and reconnect
Check that there are no problems with your internet service provider. Confirm the issue is isolated to just your device before troubleshooting further.
Update Server Overload
When a major new iOS version like iOS 16 is first released, the update servers can become overloaded with requests. This causes slowdowns and failures when devices try to download the updates.
If you see a message that the server is temporarily unavailable, try updating again later. Waiting a few hours or days can allow demand to decrease so updates can properly process.
You can also try updating overnight when overall usage tends to be lighter. Avoid updating immediately when a new iOS version launches to give Apple time to scale up capacity.
Software Bugs
Sometimes an iOS update itself contains bugs that cause installation problems. Apple thoroughly tests updates before release, but issues can still slip through.
If a software bug is preventing your update, you’ll need to wait for Apple to fix it on their end. They typically release incremental updates addressing major bugs pretty quickly.
Check if others are reporting the same error online. Reach out to Apple Support if you believe your failed update is due to a software bug.
Unauthorized Changes
Apple prevents iOS updates from installing on devices that have been jailbroken or otherwise modified against their policies. This is done as unauthorized changes can compromise security and stability.
You’ll need to revert your device back to factory default settings to continue receiving updates. Back up your data first, as this will wipe your device.
A failed update can also happen if your device previously had unauthorized repairs done. For example, if you replaced the display or other components with non-Apple parts. You may need to consult with a repair shop to determine your options in this case.
Other Software Issues
Besides bugs in the update itself, other software problems on your device can also interfere with a successful installation:
- Apps failing to properly update for the new OS version
- Conflicts with beta or developer preview versions
- Lingering issues from a prior failed update
- OS file system damage or corruption
- Full system restores that didn’t complete properly
Troubleshooting will depend on determining what exactly is causing conflicts with the update. You may need to consult with Apple support and try advanced solutions like:
- Removing configuration profiles
- Testing in safe mode
- Letting the battery fully drain down
- Trying DFU mode restore
- Wiping the device and restoring from a backup
Hardware Issues
Failing updates can also be caused by underlying hardware problems with your device, such as:
- Faulty memory (RAM) modules
- Glitches with the internal storage
- Connection issues with internal cables and connectors
- Overheating leading to system crashes
- Power management failures
- Bad logic board components
- Faulty WiFi/cellular modems
Determining if hardware defects are the root cause usually requires advanced troubleshooting work. You may need to take your device to an Apple store or repair shop for further diagnosis.
If your device is still under warranty, you may be able to get the issue fixed for free. Otherwise, you’ll likely need to pay for any repairs needed.
When to Try Updating Again
Don’t be afraid to retry an iOS update that previously failed. The steps below can help ensure subsequent attempts are more likely to complete successfully:
- Wait and try updating again later when servers may be less overloaded
- Double check you have at least 5GB of available storage
- Confirm you have a strong WiFi connection before starting
- Download the latest incremental update if available
- Hard reboot your device before updating
- Try updating from a computer instead of directly on the device
- Back up your data in case the update fails again
Continue monitoring for new bug fix and security updates from Apple. Keep retrying the update periodically until it completes. If failures persist beyond 2-3 attempts, contact Apple Support for personalized troubleshooting.
When to Contact Apple Support
If you still see a “software update failed” message after trying the steps above, it’s time to contact Apple Support for help.
An Apple Support advisor can walk you through detailed troubleshooting to identify why the update is failing specifically on your device. They have access to advanced tools and resources beyond what regular users can access.
Make sure to clearly explain exactly when the error occurs, what messages you see, and anything you’ve already tried. This will help narrow down where the issue lies.
Also provide details like your device model, current OS version, and details of any prior repairs. The more details you can provide upfront, the faster support can suggest targeted solutions.
In some cases, you may be advised to schedule an appointment at an Apple Store for in-person troubleshooting. Technicians there can run diagnostics and potentially spot hardware issues that may be preventing updates from going through.
Advanced Troubleshooting Tips
If you are tech-savvy, there are some advanced steps you can try before contacting Apple support:
- Restore to factory settings without restoring backup – This eliminates any software issues.
- Connect device to a computer and update via iTunes – Bypasses device-based update issues.
- Delete then re-add Apple ID on device – Fixes account/authentication bugs.
- Update using someone else’s Internet connection – Helps determine if it’s your home network.
- Review device logs for errors – May reveal specific problems that caused failure.
- Try updating with WiFi and Bluetooth disabled – Narrows troubleshooting scope.
However, take caution when trying advanced steps, as they can sometimes do more harm than good if you’re unfamiliar with the process.
Summary of Main Causes
Here’s a quick summary of the main reasons an iOS 16 update may fail:
- Not enough storage space on your device
- Unreliable or slow internet connection
- Apple’s update servers being overloaded
- Bugs in the iOS update software
- Jailbreaking or unauthorized modifications
- Underlying software problems and conflicts
- Hardware defects or component failures
Check each of these potential issues thoroughly when troubleshooting a failed update. The specific cause determines the resolution that will get your device successfully updated.
Conclusion
While a failed iOS update can be frustrating, it is typically fixable with the right troubleshooting. Don’t hesitate to contact Apple support if you cannot determine the cause after trying the steps outlined here.
Be patient and persistent in getting your device updated. Keeping your iPhone or iPad running the latest iOS version ensures you get important security patches as well as the newest features. An update failure today doesn’t mean you won’t eventually succeed!