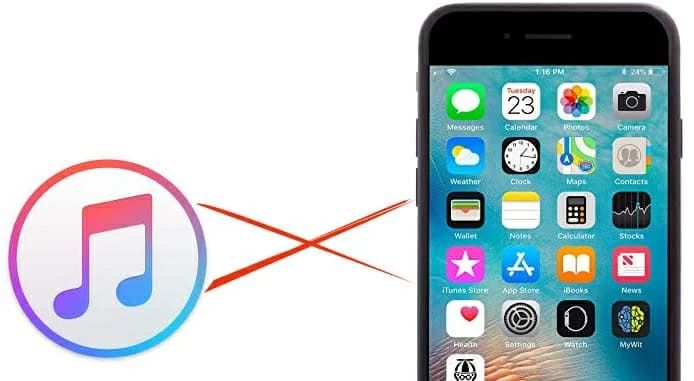Quick Overview
There are a few common reasons why your iPhone may not be recognized by iTunes when you plug it into your computer:
- Outdated version of iTunes – Make sure you have the latest version of iTunes installed.
- Corrupt iTunes library – The iTunes library file can become corrupted and need to be deleted/recreated.
- Damaged USB cable – Try connecting your iPhone with a different USB cable.
- Software issue on the iPhone – An iOS update or restore may be needed.
- Driver issue on Windows PC – Reinstalling drivers for USB and Apple Mobile Device can help.
Read on for detailed troubleshooting steps and solutions for fixing an iPhone not being detected or recognized in iTunes on both Mac and Windows computers.
Check for Outdated iTunes Version
One of the most common reasons an iPhone won’t be recognized by iTunes is because you don’t have the latest version of iTunes installed on your computer.
Apple is continually updating iTunes with bug fixes and improvements, including addressing iPhone connectivity issues. So it’s important to make sure you have downloaded and installed the current version of iTunes from https://www.apple.com/itunes/download/.
To check your iTunes version on a Mac:
- Open iTunes and go to iTunes > About iTunes.
- The version number will be displayed at the top.
On Windows:
- Open iTunes and go to Help > About iTunes.
- The version number will again be listed at the top.
Compare the version you have to the current one available from Apple. If yours is out of date, download and install the latest version before trying to connect your iPhone again.
Updating iTunes is quick, free, and easy to do. And it often resolves iPhone connection and syncing problems.
Delete/Recreate iTunes Library
If you’ve confirmed iTunes is up to date but your iPhone still isn’t being recognized, the next thing to check is for corruption in the iTunes library.
The iTunes library is where all your device backups, apps, music, movies, etc are stored on your computer. Over time as you add and remove content, sync devices, and update software, it can become damaged.
A corrupt iTunes library database will prevent your computer from properly communicating with your iPhone when connected.
To rebuild your iTunes library on a Mac:
- Quit iTunes if open.
- Hold down the Option key while opening iTunes.
- A dialog box will appear asking you to Create Library or Choose Library.
- Click Create Library to rebuild a new iTunes library.
On Windows:
- Close iTunes if running.
- Press and hold the Shift key while opening iTunes.
- A dialog box will prompt you to Create Library or Choose Library.
- Select Create Library to make a new iTunes library.
This will reset your iTunes library database while keeping your music, movies, apps, etc on your computer. You’ll just need to add them back to the new iTunes library and re-sync your iPhones and iPads.
Rebuilding your library can often resolve many sync and connection issues with iOS devices. Be sure to backup your existing library first just in case.
Try a Different USB Cable
Something as simple as a bad USB cable could be preventing your iPhone from being detected in iTunes.
The USB cable transfers data as well as provides power to your iPhone when connected to your computer. If the cable is damaged, those functions may stop working properly.
To rule out a bad cable being the issue:
- Unplug the current USB cable from your iPhone and computer.
- Connect your iPhone to the computer with a different USB cable.
- Open iTunes and see if your iPhone shows up now.
Be sure to use an official Apple USB cable designed for iPhones and iPads. Third party cables often have connectivity issues.
If your iPhone is still not recognized after switching cables, move on to further troubleshooting. But if it now shows up, the original cable was likely defective.
Update or Restore iPhone Software
An underlying software issue on your iPhone could also result in connectivity problems with iTunes on your computer.
Updating your iPhone to the latest iOS version can help resolve bugs and glitches that may be interfering with the device syncing properly through iTunes.
Or if iOS is corrupted, a full restore of your iPhone may be required. This will wipe the device and reinstall a clean, up to date software version.
Update iPhone iOS
To update your iPhone software:
- Open the Settings app on your iPhone.
- Go to General > Software Update.
- Your iPhone will check for the latest iOS update and display it if available.
- Tap Download and Install to update your iPhone.
Updating iOS on your iPhone will help ensure proper syncing operation with iTunes. Be sure your iPhone is charged enough before updating.
Restore iPhone
If iOS is severely corrupted, you may need to wipe your device and reinstall iOS for a clean software slate.
Note that restoring your iPhone will erase all contents and settings. So be sure to backup your iPhone to iCloud or your computer first.
To restore an iPhone in iTunes:
- Connect your iPhone to the computer via USB.
- Open iTunes and select your iPhone.
- In the Summary tab, click Restore iPhone.
- Confirm you wish to wipe the device and reinstall iOS.
The restore process will download the latest iOS version and install it on your iPhone from scratch. Do not unplug the USB during the restore.
Once finished, you can then reload your apps, data, and settings from the backup. This fresh install of iOS can get your iPhone communicating properly with iTunes again.
Reinstall Drivers on Windows PC
If you’re using a Windows PC and still cannot get your iPhone to sync after the steps above, a driver reinstallation may be needed.
Drivers allow Windows computers to properly interface with connected devices like your iPhone. But they can become damaged or outdated, causing connectivity issues.
Two drivers to focus on for iPhone troubleshooting are:
- USB drivers – Manage the USB connection between your iPhone and the computer.
- Apple Mobile Device drivers – Allow communication between a Windows PC and iOS devices.
Here is how to reinstall each driver on a Windows PC:
Reinstall USB Drivers
- Open Device Manager on your Windows PC.
- Expand the Universal Serial Bus controllers section.
- Right click on any USB hub, port, or controller and select Uninstall.
- Unplug your iPhone from the computer.
- Restart your PC and reconnect your iPhone. This will force reinstallation of the USB drivers.
Reinstall Apple Mobile Device Drivers
- Open Device Manager and expand the Other Devices section.
- Look for any devices labeled as Unknown or with a yellow warning triangle.
- Right click on the device and select Uninstall.
- Unplug your iPhone if connected.
- Restart your PC and reconnect the iPhone to reinstall the Apple drivers.
Be sure to restart your computer after reinstalling each driver before reconnecting your iPhone.
Reset iPhone Settings
Resetting your iPhone to factory default settings can help resolve software glitches that may be preventing iTunes recognition.
Important: Resetting settings will remove your stored Wi-Fi networks, apps layouts, preferences, and other settings. It will not erase your data or content.
To reset iPhone settings:
- Go to Settings > General > Reset.
- Tap Reset All Settings.
- Enter your passcode if prompted.
- Confirm resetting all settings.
Your iPhone will reboot and you’ll have to reconfigure various settings afterwards. Test connecting to iTunes again to see if this resolved the iPhone not being recognized issue.
Forget then Reconnect iPhone in iTunes
If iTunes has previously remembered your iPhone but now doesn’t recognize it, try forgetting the device in iTunes first.
This resets the connection and often resolves detection issues on reconnect.
To forget your iPhone in iTunes on Mac:
- Open iTunes and click on your iPhone under Devices.
- Go to File > Devices > Forget This Device.
- Confirm forgetting the device.
- Unplug then reconnect your iPhone.
On Windows:
- Open iTunes and right click on your iPhone under Devices.
- Select Forget This Device.
- Confirm forgetting the device.
- Unplug then plug your iPhone back into the computer.
Your computer will now try to recognize your iPhone as a new device. This often resolves syncing and connection issues after previously remembering the device.
Conclusion
If your iPhone won’t show up or be recognized by iTunes on your computer, first check for an outdated version of iTunes and update if needed.
Also try deleting and recreating your iTunes library database to resolve any corruption issues.
Switching to a different lightning cable, updating iOS, and reinstalling drivers on Windows are other troubleshooting steps that can get your iPhone connecting properly again.
Resetting your iPhone and having iTunes forget then reconnect the device are last resorts that may get your phone recognized again.
Following these troubleshooting techniques resolves the issue of iTunes not detecting an iPhone for most users. But if your iPhone still won’t show up after trying them all, you’ll need to contact Apple support for further assistance.