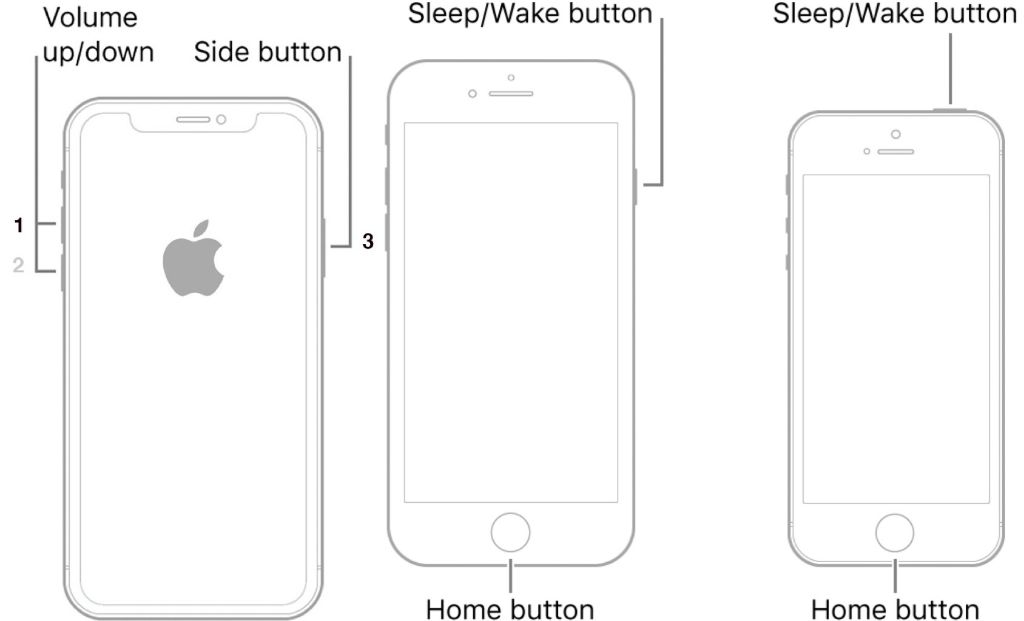Seeing a data recovery message on your iPad can be concerning. This usually appears when your iPad is having issues accessing data or detecting corrupt files. Don’t panic – data recovery is often possible with some troubleshooting.
What does the data recovery message mean?
The data recovery message on an iPad indicates that the operating system has detected corrupt or unreadable files. This is usually accompanied by a prompt to recover data. Some common reasons why this message may appear include:
- Issues with the storage hardware – For example, bad sectors on the flash storage
- File system corruption – The data structure holding the files has become damaged
- Improper shutdown – If the iPad lost power unexpectedly during an update
- Jailbreaking issues – Jailbreaking can sometimes cause system file conflicts
- Full storage – Insufficient storage space can lead to data writing issues
- Software bugs – Occasionally a system software bug may trigger the alert
The data recovery process will attempt to salvage files and folders that may have become corrupted or unreadable. This is an automatic feature built into the iPad operating system.
When does the data recovery message appear?
There are a few instances where you may encounter the data recovery prompt on an iPad:
- During startup – The message will pop up right when you turn on the iPad
- When updating – Installing a software update can trigger data checks
- On restart – A restart after a crash may launch data recovery
- When switching on – After being powered off completely an iPad will run diagnostics
- At random – The iPad’s maintenance routines may randomly detect issues
If the message appears consistently every time you power on your iPad, that indicates a more serious issue. Sporadic or one-time occurrences of the message are usually not a major cause for concern.
How to fix the data recovery message
Here are some troubleshooting tips to try and fix the data recovery error on an iPad:
- Restart the iPad – A simple restart will clear temporary glitches
- Update iOS – Install the latest iOS update in case it fixes a bug
- Reset iPad settings – Revert iPad settings back to factory default
- Delete unused apps and media – Clear up storage space on the iPad
- Restore iPad – A full restore erases everything and reinstalls iOS
- DFU mode restore – Put the iPad in DFU mode and restore as new
- Clean install iOS – Download the IPSW file manually and install iOS
- Factory reset iPad – Erase all content and settings via recovery mode
Be sure to backup your iPad data before attempting advanced troubleshooting methods like resets and restores. If the issue persists after trying all software-based fixes, the iPad hardware itself may need repair.
Recovering data from iPad
If you need to recover data after seeing the recovery message, here are some options:
- iCloud – Restore data from a recent iCloud backup
- iTunes – Use iTunes to restore an archived backup
- Third party apps – Specialized apps can retrieve lost or deleted files
- Data recovery services – Professional data recovery firms can salvage data from hardware
Data recovery services should be able to rescue data even from an iPad with advanced storage failure or damage. But these services can get quite expensive. Trying iCloud and iTunes restores are a much more affordable starting point.
How to back up an iPad
To avoid data loss, be sure to regularly back up your iPad. Here are some backup tips:
- Use iCloud – Enable iCloud backups to store data wirelessly
- Back up to a computer – Connect to iTunes on a computer to back up
- Encrypted backup – Protect sensitive data via encrypted iTunes backups
- Media backups – Manually transfer photos, videos, music to a computer
- iCloud Photos – Use iCloud Photos to store your photo library online
- Separate app data backups – Use app-specific cloud sync for app data backups
Frequent backups give you the ability to recover from data loss, failed updates, system crashes, and other issues that can trigger the data recovery alert.
How to avoid the data recovery message
Practicing data safety and iPad care can help avoid seeing the dreaded data recovery prompt. Here are some tips:
- Keep iOS updated – Install iOS updates as soon as they are available
- Avoid iOS betas – Beta iOS versions tend to be less stable
- Give the iPad adequate storage – Don’t let your storage fill up completely
- Close apps when not in use – Don’t leave apps running unnecessarily
- Restart regularly – Occasional restarts clear memory and help prevent issues
- Handle the iPad with care – Don’t drop or jar the iPad as it can damage components
- Don’t overheat – Avoid excessive heat exposure which can damage electronics
- Maintain battery health – Charge and discharge battery between 40-80% for longevity
While the data recovery message may still occasionally appear even with careful use, following responsible usage and maintenance practices can minimize the chances.
Replacing an iPad with data recovery issues
If your iPad exhibits persistent data recovery messages that you cannot resolve, the internal storage hardware may be failing. At that point, it may be time to replace the iPad. Here are some options if your iPad needs replacing:
- Apple Support – Apple can replace iPad models still under warranty
- AppleCare+ – Purchasing AppleCare+ extends warranty coverage
- Carrier insurance – Cell provider insurance may cover a replacement
- Apple Out-of-Warranty service – Apple can replace iPads past warranty for a fee
- Third party repair – Independent repair shops offer affordable repairs
- DIY replacement – You can purchase and replace iPad components yourself
- Upgrade – Take the opportunity to upgrade to a newer iPad model
Be sure to exhaust all troubleshooting options before assuming hardware failure and replacing your iPad. And if you do need to replace it, recover all possible data first.
Does data recovery delete everything?
No, the iPad data recovery process does not delete everything by default. The recovery is designed to detect and repair corrupted data while leaving unaffected files intact. However, data could be at risk in a few cases:
- If the storage damage is advanced, data loss is more likely
- Buggy or incomplete iOS updates can cause data loss
- If recovery fails, a factory reset may be necessary, erasing data
- Jailbreaking and abandoned jailbreak attempts can delete data
So while data recovery itself aims to preserve data, the issues triggering it can potentially lead to inadvertent data loss. Therefore, backups are still crucial.
Will factory reset remove data recovery?
Performing a factory reset can frequently resolve a persistent data recovery message. This gives the iPad a completely fresh start. However, a factory reset will erase all data and settings. So you should only reset after exhausting other options and ensuring you have a recent backup.
Here are the steps to factory reset an iPad exhibiting data recovery issues:
- Backup iPad data via iCloud or iTunes
- Go to Settings > General > Reset > Erase All Content and Settings
- Enter passcode if prompted and confirm reset
- Wait for iPad to reboot – this may take several minutes
- Restore data from backup once the reset completes
This will wipe the iPad and start it from scratch. If data recovery persists even after a clean factory reset, it likely indicates irreparable hardware damage requiring service or replacement.
Lost data after data recovery message
If the data recovery process itself results in lost data, here are some tips for attempting to get it back:
- Shut down iPad immediately if data starts going missing – this can minimize further loss
- Scan iPad storage with data recovery software – specialized apps may find residual traces of deleted files
- Consult a data recovery professional – experts can analyze iPad hardware and memory directly to recover data
- Check iCloud backups – if files were synced to iCloud recently they may be salvageable
- Restore from previous iTunes backup – revert to an iTunes backup taken before data went missing
Preventing data loss in the first place via consistent backups is ideal. But if you do notice files going missing during or after the recovery process, act quickly to have the best chance of retrieving them.
Conclusion
Seeing a data recovery message on your iPad can be worrying but does not necessarily mean imminent data loss. In most cases, letting the recovery process run and complete should resolve minor system file corruption issues. Hard resetting your iPad after backing up data can clear more stubborn data recovery alerts. And if you aggressively backup your iPad routinely, you can minimally limit potential data loss risks from data recovery errors.