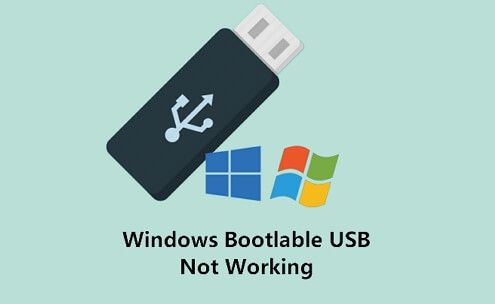Creating a bootable USB drive is a common task for installing operating systems, running diagnostic tools, or booting into alternative environments. However, you may encounter a frustrating issue where your bootable USB drive is not being detected or showing up on the boot menu. There are several potential causes and solutions for a bootable USB not showing up properly.
Quick Diagnosis
Here are some quick things to check if your bootable USB drive is not being detected:
- Verify the boot order in BIOS – Make sure USB boot is enabled and has priority over hard drives.
- Try different USB ports – Use various USB ports on the computer, especially directly on the motherboard.
- Check USB drive format – The drive may need to be formatted as FAT32 for legacy BIOS or GPT for UEFI systems.
- Recreate the bootable USB – Use bootable USB creator tools and re-copy the ISO file to the drive.
- Disable Secure Boot (UEFI) – Secure Boot can interfere with some bootable USB drives.
Common Causes of Bootable USB Not Showing
If those quick fixes don’t work, here are some of the most common reasons a bootable USB drive may not show up on boot:
1. USB Not Bootable
The most obvious problem is if the USB drive was not made bootable in the first place. Creating a bootable USB requires special software to write the boot files and make the drive bootable. Simply copying or extracting the OS ISO file to the USB will not work. You need to use a dedicated bootable USB creator tool.
On Windows, try Rufus, Universal USB Installer, or Media Creation Tool. On macOS, apps like UNetbootin or BalenaEtcher can help. These will properly format and make your USB bootable for different operating systems.
2. BIOS/UEFI Boot Options Not Set
For your computer to detect and boot from the USB drive, the BIOS or UEFI firmware settings need to have USB booting enabled. This may require some tweaking of your firmware settings:
- Enable USB boot in BIOS – Look for a setting like “USB Boot” or “Boot Order” and enable booting from USB.
- Prioritize USB over Hard Drive – If USB is an option, make sure it has higher priority than the hard drive in the boot order.
- For UEFI – May need to disable Secure Boot mode which can interfere with bootable drives.
- Choose between UEFI and Legacy boot – Match the boot mode of your USB to the computer’s firmware type for UEFI or legacy BIOS.
Once those settings are adjusted, your computer should be able to detect the USB drive on bootup.
3. Drive Not Detected or Showing Up
In some cases, the computer doesn’t seem to detect the USB drive at all, so it never shows up on the boot menu. There area few things that can cause this:
- Bad USB port – Try different USB ports, especially directly on the motherboard instead of a hub.
- Drive format – Format the drive as FAT32 for legacy BIOS or GPT for UEFI systems.
- Drive corrupted – The drive itself may be damaged or corrupted. Try recreating the bootable USB.
If the drive shows up in BIOS or file explorer, but won’t boot, there is likely an issue with the bootable files written to the USB.
4. Incorrect Boot Mode (UEFI vs Legacy BIOS)
For Windows and modern computers, there is a crucial distinction between UEFI and legacy BIOS booting. UEFI uses GPT drive format and FAT32 is for BIOS. The boot method must match between your computer’s firmware and the bootable USB for it to work correctly.
If your computer boots in UEFI mode, the USB needs GPT format and UEFI compatible files. For legacy BIOS, use FAT32 format and standard boot files. Check your motherboard manual to confirm boot mode. You may need to recreate the bootable USB using the matching type.
5. Secure Boot Interference (UEFI)
If booting Windows or Linux in UEFI mode, Secure Boot may prevent the USB from booting properly. Secure Boot only allows booting from authorized devices. You may need to disable this setting in BIOS to allow booting from your non-authorized USB drive.
How to Fix a Bootable USB Not Showing
If you’ve checked for the common issues, here are some step-by-step troubleshooting methods to fix a USB not booting:
1. Use Proper Bootable USB Creation Method
First, reformat the USB drive and recreate the bootable media using a trusted USB creator tool. Here are some options:
| Windows | Rufus, MediaCreationTool, Universal USB Installer |
| macOS | UNetbootin, BalenaEtcher |
| Linux | Startup Disk Creator, dd command |
Copy the ISO file to the empty USB drive using the software. This will properly make it a bootable USB with MBR or GPT format matching BIOS mode.
2. Change BIOS Settings for USB Boot
Access your motherboard’s BIOS settings on startup to adjust the boot options:
- Enable USB boot – Look for “USB Boot” or similar option to allow booting from USB.
- Prioritize USB over HDD – Arrange boot order to have USB higher than Hard Drive.
- Disable Secure Boot (UEFI) – Turn off Secure Boot which may block the USB drive.
- Select boot mode – Choose between UEFI and Legacy boot to match your USB type.
Save changes and exit BIOS. On next bootup, the USB should now appear on the boot menu.
3. Use Different USB Ports
If the drive still won’t show up, try using different USB ports on your computer:
- Direct motherboard USB – Use a port directly on the motherboard instead of a hub.
- Rear ports – The rear USB ports connected directly to the motherboard are ideal.
- Unplug other devices – Remove other USB devices, leaving only the bootable drive plugged in.
Booting from a USB port directly on the motherboard is preferable and eliminates any potential issues with hubs or front port detection.
4. Check Drive Format and Redo USB
Double check that the USB drive is using the correct format for your computer’s boot mode:
- GPT – For UEFI systems, format as GPT.
- FAT32 – For legacy BIOS, use FAT32 format.
Use Windows Disk Management or macOS Disk Utility to reformat if needed. Then recreate the bootable USB again using the proper instructions for that boot mode.
5. Try a Different USB Drive
It’s possible the USB device itself is having issues. Try substituting a different USB drive and creating a fresh bootable installer. Make sure to properly format and bootstrap the new drive as bootable media.
If the second USB drive boots without issue, then the original had some defect or incompatibility. You may need to replace that problematic USB stick.
Other Potential Factors
More rarely, the bootable USB may fail to work correctly because of the following:
Insufficient Power to USB Port
Some laptops or motherboards have issues delivering enough consistent power over USB ports. This can interfere with booting from USB. Plugging the drive into a higher power USB port, using a USB hub with a dedicated power cord, or booting with the laptop plugged into AC power can circumvent this problem.
Damaged or Corrupted USB Drive
While reformatting the USB will wipe it clean, the drive itself could have physical defects or corrupted memory. This can prevent proper booting. Try re-creating the bootable USB on a different drive as a test. Replace the damaged drive if this fixes the issue.
Incompatible USB 3.0 Drives
For very old BIOS versions, booting from USB 3.0 devices may not work properly. Use a USB 2.0 drive instead. Newer systems with UEFI don’t have this problem.
Faulty USB Port
Rarely, the USB port itself on the computer could be defective. If you’ve tried different drives with no luck, test booting the USB on another computer. If it works there, the USB port is likely faulty.
BIOS or UEFI Firmware Bugs
In some cases, booting USB issues arise from BIOS bugs or firmware inconsistencies on certain motherboards. Updating to the latest BIOS version for your motherboard can help resolve this. Newer UEFI systems have less bugs.
Antivirus Interference
Some antivirus or security programs may block USB booting, showing warnings about untrusted media. Temporarily disabling this protection can allow USB boot. Just be sure to enable security again after installation.
Booting from USB Troubleshooting Tips
To summarize, here are some general tips for troubleshooting and fixing a USB drive not booting properly:
- Use bootable USB creation tools specifically designed for writing bootable media like Rufus.
- Enable USB booting as first boot device in BIOS settings over hard drive.
- Match the boot mode of the USB to the computer’s BIOS – UEFI vs Legacy.
- Try different USB ports directly on the motherboard, not hubs.
- Check drive formats – FAT32 for BIOS, GPT for UEFI.
- Disable Secure Boot in UEFI to allow bootable USB.
- Reformat and recreate bootable USB to rule out corruption.
- Attempt boot on another computer to verify USB vs system issue.
With the right troubleshooting steps, you should be able to resolve most cases of a bootable USB not appearing or bootable. This will have you up and running in no time.
Conclusion
Creating a bootable USB drive seems simple, but can lead to frustration when the drive doesn’t show up on boot. By understanding what causes this issue and methodically applying fixes, you can get your bootable USB working again.
The key steps are using proper bootable USB creation tools, configuring BIOS/UEFI settings for USB boot, matching boot modes between BIOS and USB format, trying different ports, and reformatting the drive if necessary. With patience and care, you’ll have a functioning bootable USB to install operating systems or rescue tools.