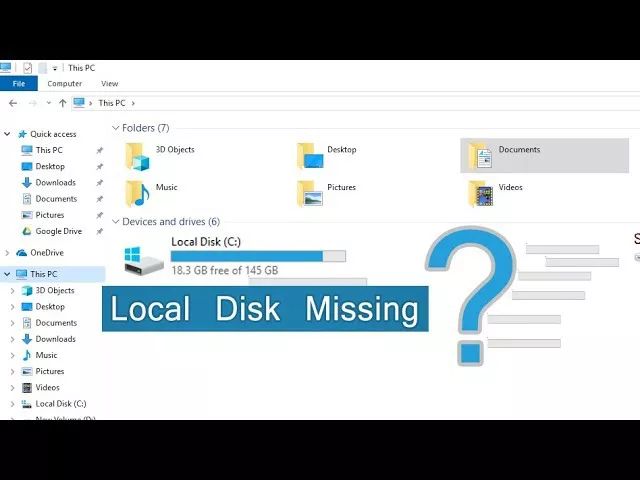If you have turned on your computer and found that your hard drive is missing the Windows 10 operating system, there are a few potential reasons why this may have occurred.
Quick Diagnosis
Here are some quick potential diagnoses for a missing Windows 10:
- Hard drive failure – The hard drive may have experienced a mechanical or logical failure causing Windows 10 to become corrupted or inaccessible.
- Accidental deletion – Windows 10 may have been accidentally deleted from the hard drive.
- Drive formatting – The hard drive may have been formatted, erasing Windows 10.
- Boot sector corruption – The boot sector where Windows 10 boot files are stored may have become corrupted.
- Drive replacement – The original hard drive may have been replaced with a new blank drive.
Determining the exact cause will require some diagnostic steps covered later in this article. But first, let’s go over some background on how Windows 10 is installed on a hard drive.
How Windows 10 Is Installed on a Hard Drive
When Windows 10 is installed on a computer, many different system files and folders are placed on the hard drive. These critical Windows 10 system files include:
- The Windows folder (C:\Windows) – Contains Windows operating system files, Registry, drivers, etc.
- Boot files (BOOTMGR, winload.exe, etc.) – Files needed to boot up Windows.
- System reserved partition – A small partition with boot configuration files.
- Activation files – Files used to activate and validate Windows.
Windows 10 also creates additional partitions on the hard drive for recovery and OEM factory reset functionality:
- Recovery partition – Contains system recovery tools and reset files.
- OEM partition – For OEM factory reset files on brand name PCs.
If any of these core Windows 10 system files or partition structures become corrupted or are erased from the hard drive, Windows 10 will no longer be able to start and operate as normal.
Common Reasons for Missing Windows 10
Based on the Windows 10 hard drive layout described above, here are some commonspecific culprits that can lead to your hard drive missing Windows 10:
Hard Drive Failure
One of the most common reasons for Windows 10 missing from a hard drive is that the drive has experienced a hardware failure. Hard drives eventually wear out and can develop bad sectors, mechanical issues like a failed read-write head, or corrupted low-level formatting.
If the drive hardware develops faults, critical Windows 10 system files may become corrupted or inaccessible. This prevents Windows from starting up properly. Hard drive failures often produce error messages like:
- “Hard drive not detected”
- “Boot device not found”
- “Hard disk failure”
- “No operating system found”
Bad sectors or mechanical failure on a hard drive will require replacement of the faulty drive. When hard drives fail, it is best practice to replace the drive and reinstall Windows 10 from scratch rather than attempting repairs.
Accidental Deletion of System Files
Another way Windows 10 can go missing is if critical system files are accidentally deleted from the hard drive. This can occur a few different ways:
- Improper use of the Disk Cleanup utility – Disk Cleanup may be used to delete the Windows update cache and other temporary files. If improperly configured, it can delete critical system files.
- Manual deletion errors – Manually deleting folders like Windows or Program Files by mistake.
- Deletion via a virus or other malware – Malware may delete or encrypt Windows files.
- Deletion from a non-booted environment – For example, deleting Windows files when booted from a recovery drive or installation media.
If important Windows files are deleted, the operating system will not be able to start up or function correctly. Reinstalling Windows over the existing installation often resolves this type of issue.
Drive Formatting or Partition Loss
The hard drive may also be missing Windows 10 if it was re-formatted or partitioned without reinstalling the operating system. Examples include:
- Performing a new clean install of Windows 10 on a drive that already had it installed.
- Using disk management tools to delete existing partitions and create new ones.
- Using the wrong options when reformatting a drive, choosing to fully erase it.
- A recovery tool or installation media incorrectly reformatting the drive.
Reformatting the drive erases all existing partitions and data, including Windows 10. The solution is to reinstall it on the blank drive.
Corrupted Boot Sector
The boot sector is a small portion of the hard drive that contains critical startup data telling the computer how to boot Windows 10. If this data gets corrupted, some common error messages include:
- “Boot configuration data is missing or contains errors”
- “Boot selection failed because a required device is inaccessible”
Errors loading the boot sector can occur due to:
- Hard drive errors
- Power outages
- Drive removal during startup
- Startup crashes or lockups
- System file corruption
- Damage from malware
Repairing the boot sector or reconfiguring the BIOS or UEFI boot settings may resolve this. Otherwise, the Windows 10 installation will need to be repaired or restored from backup.
Drive Replacement
If you replaced an old hard drive that had Windows 10 installed with a new blank drive, this will obviously result in Windows 10 missing from the new replacement drive.
Always clone or image the original drive to the replacement first before doing a direct swap. Or install Windows 10 clean on the new drive and restore data separately.
How to Diagnose the Specific Cause
In order to determine why exactly Windows 10 is missing from your hard drive, you’ll need to diagnose the specific cause. Here are some steps to help narrow down the issue:
1. Check BIOS/UEFI boot settings
First, restart the computer and enter the BIOS or UEFI firmware settings screen. Confirm the boot order lists the correct hard drive first. If the boot order got changed, Windows would not startup regardless of the drive condition.
2. Examine any error messages on startup
Pay attention to any error messages displayed on the POST bootup splash screen or in the Windows bootloader. Error codes or messages indicating hardware failure or boot issues can help indicate the problem.
3. Run hard drive diagnostics
Boot to the hard drive diagnostics tools from the drive manufacturer (Seagate, Western Digital, etc). Run an extended test to check the drive health and scan for bad sectors. This can identify any physical drive failures or damage.
4. Connect the drive to another PC
Remove the hard drive and connect it to another working PC as a secondary drive. See if it is detected properly and can be accessed. If it cannot be detected, there is likely a serious hardware failure. If readable, critical Windows files may be viewable.
5. Recover data separately if accessible
If the drive is still accessible, attempt to back up all user files and data off of it from the secondary PC. With the data safe, the next step is to address the underlying drive issue by reinstalling Windows.
6. Wipe and reinstall Windows 10 cleanly
At this point it is best practice to wipe the drive fully and reinstall Windows 10 from scratch. This will address any file corruption or boot issues in most circumstances.
7. Replace failing or damaged hardware
If diagnostics reveal any physical damage or mechanical failure on the drive, replace the faulty hardware with new components before reattempting the clean Windows install.
How to Reinstall or Restore Windows 10
Once you have diagnosed the specific problem leading to the disappearance of Windows 10 from your hard drive, the next step is reinstallation. Here are some tips for reinstalling Windows or restoring from backup:
Use Installation Media
To cleanly reinstall Windows 10, boot from the Windows 10 installation USB or DVD media. Delete all existing partitions and format the drive during custom install. This ensures any malware or corruption is wiped clean.
Reset From Recovery Partition
If the recovery partition on the drive is still intact, boot to it and perform a full system restore to factory default condition. This will refresh Windows 10 and device drivers without external media.
System Image Recovery
If you have a full system image backup taken when Windows 10 was functioning normally, you can restore directly from that image backup to return to a working state.
Refresh the Installation
The Windows 10 refresh feature may be able to reinstall Windows while preserving some user files and settings. This assumes critical OS files are still present.
Clean Install on New Drive
For replacement drives or corrupted hardware, install Windows 10 fully clean on the new drive, deleting all existing partitions during setup. Then migrate applications and data separately.
Advanced Startup Options
If Windows 10 is still partially bootable, run automatic Startup Repair or use Advanced Startup Options like Safe Mode to backup data and troubleshoot further before resetting Windows 10.
How to Avoid Windows 10 Disappearing from a Hard Drive
To help prevent Windows 10 from going missing from your hard drive in the future, here are some best practices:
- Regularly backup critical data and Windows system images.
- Maintain drive health with disk checkups and optimization.
- Keep Windows and drivers updated to latest versions.
- Use antivirus software and practice safe browsing to avoid malware.
- Do not manually delete files unless completely necessary.
- Avoid force powering off PC during Windows updates or drive activity.
- Use a UPS to prevent unexpected power interruptions.
- Replace drives that are showing signs of failure.
Image Backup Best Practices
Periodically creating a complete system image backup provides insurance against Windows failures or corruption. Store system image files and recovery media in a safe secondary location for quick restore when needed. Test backups periodically for validation.
Drive Maintenance Tips
Performing regular hard drive checks and optimizing performance can maximize lifespan and minimize unexpected failures leading to Windows issues:
- Use built-in disk utilities like CHKDSK and defragmentation.
- Clear out unused files and temporary data.
- Upgrade older drives to solid state for better reliability.
- Monitor drive SMART status with tools like CrystalDiskInfo.
Following drive best practices reduces the chances of Windows 10 corruption or installation problems down the road.
Recovering and Reinstalling Windows 10
If you suddenly find yourself faced with a missing Windows 10 situation, stay calm and follow these steps:
- Diagnose the exact cause – hard failure, deletion, corruption, etc.
- Backup personal data from the affected drive if possible.
- Wipe the drive and freshly reinstall Windows 10 from scratch.
- Replace faulty hardware like drives if errors are detected.
- Restore apps and user files separately after Windows 10 is running again.
While a suddenly missing operating system can be disruptive, Windows 10 can always be recovered with installation media, system images, or a refresh. Follow best practices going forward to minimize complications.
Conclusion
A hard drive missing the Windows 10 operating system is often repairable through clean reinstallation, system restore points, or drive replacement. Diagnosing the specific root cause is key before taking recovery action. Protect against issues in the future by implementing backup strategies, monitoring drive health, avoiding malware, and regularly maintaining the system.