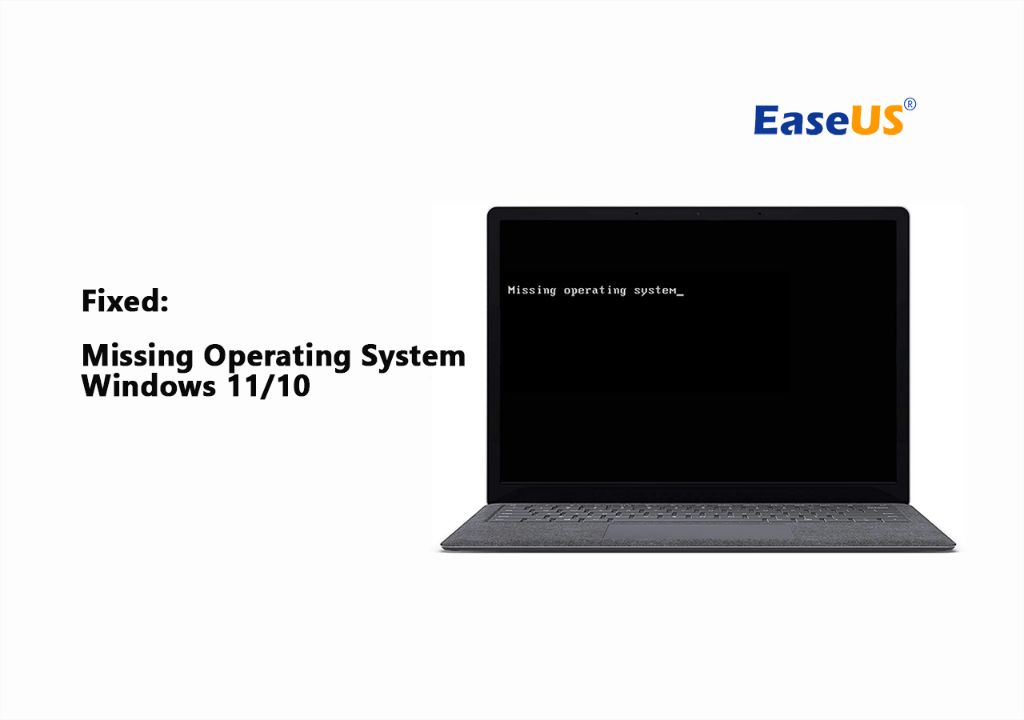Seeing the error message “No operating system found” when you turn on your laptop can be frustrating and worrying. This error indicates that your laptop is unable to find a valid operating system to boot into – usually because the operating system is corrupted, damaged, or missing critical files.
In this 5000 word guide, we’ll walk you through all the possible reasons why you may be getting this error on your laptop and the steps you can take to fix it. We’ll cover everything from basic troubleshooting steps like checking connections and hardware issues, to advanced solutions like reinstalling or repairing your operating system.
Whether you use Windows, MacOS or Linux on your laptop, we’ve got you covered. By the end of this comprehensive article, you’ll know exactly why your laptop can’t find its operating system and how to get it working again.
Common Causes of the “No Operating System Found” Error
There are several potential causes that could be preventing your laptop from locating its operating system boot files. Here are some of the most common ones:
Corrupt Operating System Files
One of the most likely reasons you’re getting this error is because your operating system files have become corrupted or damaged. Issues like unexpected shutdowns, power outages, software crashes, and virus infections can all result in critical OS files getting corrupted.
If just a few key files are damaged that are essential for the boot process, you may encounter the “no operating system found” message. The operating system is still present on your hard drive, but vital components needed to load it are missing or not working properly.
Hard Drive Issues
Since the operating system resides on your laptop’s hard drive, any hardware problems affecting the hard drive can also prevent the OS from loading.
Issues like bad sectors, a damaged partition table, problems with the disk controller, or even loose cabling can result in the operating system not being detected during boot. Physically damaged platters or read/write heads could also cause data on the hard drive to not be accessible.
BIOS/UEFI Configuration Problems
The BIOS (Basic Input/Output System) or UEFI (Unified Extensible Firmware Interface) is firmware on your motherboard that handles the initial boot process and loading of the operating system.
If certain BIOS/UEFI settings get changed incorrectly, it can prevent your laptop from detecting the OS on the hard drive. For example, the storage controllers may be disabled or the boot order may be incorrect.
Damaged Master Boot Record
The master boot record (MBR) is a small piece of code stored on the first sector of the hard drive that tells the computer where to find the operating system to boot into.
If this record gets corrupted or overwritten, the laptop will not know where to look to load the OS, resulting in the “no operating system found” message. This can happen due to disk errors, partitioning problems, or boot sector viruses.
Removed Operating System Drive
On some laptops, the operating system drive is removable. If you have taken out the OS drive and are trying to boot without it, you would naturally get this error message since the laptop cannot find the drive containing the operating system.
Reattaching the OS drive and ensuring it is properly seated should resolve the issue.
How to Fix “No Operating System Found” Error
Now that you know some potential reasons for the issue, here are the detailed steps to troubleshoot and fix the “no operating system found” error on your laptop:
1. Check All Physical Connections
As a first step, you’ll want to check that all the physical connections related to your hard drive and operating system are secure:
– Remove and reseat the hard drive to make sure it is properly connected. Look for any loose cables as well.
– Check that the memory modules (RAM) are inserted all the way in the slots. Reseating them can help.
– Inspect the motherboard for any issues like bent pins or damaged ports.
– Make sure any removable OS drive is attached and fitted securely.
2. Boot Into Safe Mode
On Windows machines, you can attempt to boot into Safe Mode to see if you can access the OS files that way. Here’s how:
– Restart your laptop and press F8 continuously before the Windows logo appears.
– Select “Safe Mode” or “Safe Mode with Networking” using the arrow keys and press Enter.
If Safe Mode loads, you can then try using System Restore to roll back to an earlier restore point before the issues occurred.
3. Access Recovery Tools
Most operating systems come with built-in recovery tools that you can access to troubleshoot and repair the OS:
– For Windows, repeatedly press F11 on boot to access the Windows Recovery Environment. Run Startup Repair to automatically diagnose and fix boot issues.
– On Macs, boot into Recovery Mode by holding Command + R on restart. Use Disk Utility to check the OS drive for errors and fix them.
– On Linux, select the Advanced Options in GRUB menu and choose a recovery mode kernel. Use command line tools like fsck to verify and fix corrupted system files.
4. Rebuild Master Boot Record
If you believe the master boot record has become corrupted, you can rebuild it to restore OS bootability:
– On Windows, boot from the installation media and go to Repair > Troubleshoot > Command Prompt. Type “bootrec /fixmbr” to rewrite the MBR code.
– For Linux, use the GRUB tool to install a new GRUB bootloader, which will generate a fresh MBR.
– On Macs with M1 chips, you can reinstall macOS to rebuild the boot data. Intel Macs can reset NVRAM to clear boot settings.
5. Check and Fix Hard Drive Errors
It’s a good idea to check the integrity of your hard drive if you suspect hardware issues:
– Run CHKDSK in Windows to scan for bad sectors and fix filesystem errors.
– Use fsck on Linux to check and repair corrupted system files or directories.
– On Macs, run First Aid with Disk Utility to verify and fix errors with the OS drive.
Replace the hard drive if it has developed irreparable physical damage.
6. Reinstall or Repair Operating System
If all else fails, reinstalling or repairing your operating system can get your laptop booting properly again:
– On Windows, you may need to do an in-place upgrade repair or clean reinstall of the OS using installation media.
– With Macs, you can reinstall the MacOS operating system directly from Recovery Mode.
– For Linux, use a Live USB to chroot into your installed system and reinstall the bootloader and kernel.
Be sure to backup any important data first before reinstalling.
Best Practices to Avoid “No OS Found” Errors
To prevent this issue from occurring again in the future, adhere to these best practices:
– Properly shut down your computer each time instead of force powering off.
– Use an UPS to prevent unexpected power interruption damage.
– Install reputable anti-virus software to guard against boot sector viruses.
– Keep regular backups of your data and operating system.
– Update your OS, drivers, firmware and software to latest stable versions.
– Check filesystem integrity periodically using in-built disk tools.
– Handle laptop carefully to prevent physical damage to hard drive.
– When partitioning, leave OS drive with at least 10-20% free space.
Recovering Data from a Laptop with No OS
If you need to recover data from the internal drive of a laptop that’s stuck on the “no operating system found” screen, here are a few options:
Plug Drive into Another Machine
If you have access to another computer, you can physically remove the hard drive and connect it as an external drive to copy files from it.
Use Live CD or USB
Boot the problem laptop from a Linux live CD/USB. This will get you a temporary operating system to mount and copy data from the internal drive.
Attach SATA to USB Adapter
You can use a SATA-to-USB adapter to plug the laptop’s hard drive directly into another computer via USB. Then access it like an external drive.
Plug into External Enclosure
Remove the hard drive and put it into an external drive enclosure. This essentially turns your internal drive into an external one that can be plugged into another system.
Recover Deleted Files
Use data recovery software to scan the drive and recover deleted files. Photorec and Testdisk are good free options.
The ability to access data from a drive even when there’s no working OS can be invaluable. Just make sure not to overwrite anything that you will want to recover later on.
Frequently Asked Questions
Here are answers to some common questions related to dealing with the “no operating system found” error:
Why does my laptop say “No bootable device found”?
This is another way of saying that it can’t find a valid bootable operating system drive. It likely indicates issues with the OS drive like corruption or connection problems.
How do I fix “Operating system not found” on Windows 10?
For Windows 10, insert the installation media, access the Recovery Environment, and use the Startup Repair tool. You can also try a System Restore or bootrec commands from the command prompt.
Why can’t my Lenovo laptop detect operating system?
On Lenovo laptops, this is often caused by the CMOS battery running out of power or an incorrect UEFI/Legacy mode setting. Resetting BIOS to default can fix OS detection issues.
Can I recover data from a hard drive with no OS?
Yes, data recovery from a drive with a damaged OS is often possible by connecting it to another system as an external drive or using bootable media and recovery software.
How do I fix “BOOTMGR is missing” error on startup?
The BOOTMGR controls booting into Windows. This error usually means the master boot record is corrupted. Rebuilding the MBR using bootrec or a Windows installation disk should resolve it.
Conclusion
Encountering the ominous “no operating system found” error can be disconcerting but is mostly fixable with appropriate troubleshooting. In the majority of cases, the OS is actually still present but certain files or boot settings are damaged which prevents loading it.
By going through the steps outlined in this 5000 word guide, you should be able to identify what’s causing this problem on your particular laptop and take the necessary measures to get it running again. The key is to remain calm and approach the issue methodically.
Backing up important data in advance will make recovery a lot less stressful. Implementing good computing practices will also help prevent this issue from arising frequently. Bookmark this page as a reference for troubleshooting when you get the “no operating system found” message so you can get your laptop back up and running as quickly as possible.