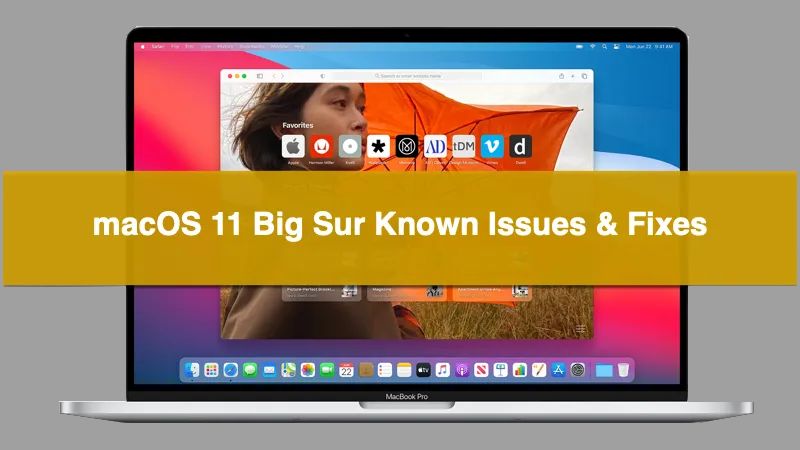The macOS Big Sur update has received many complaints from users about excessively long installation times. Numerous reports indicate the Big Sur installation process can take multiple hours longer than expected, with some users reporting install times exceeding 8+ hours.
For an operating system upgrade that is typically around 12GB in size, many users are understandably frustrated that the download and installation takes much more time than seems reasonable. With install times dragging on for hours, users have taken to Apple forums and social media to vent their frustration and seek solutions.
System Requirements
macOS Big Sur requires a Mac from the following models or later:
- MacBook models from 2015 or later
- MacBook Air models from 2013 or later
- MacBook Pro models from late 2013 or later
- Mac mini models from 2014 or later
- iMac models from 2014 or later
- iMac Pro (all models)
- Mac Pro models from 2013 or later
Some key differences in minimum system requirements compared to the previous macOS Catalina version include:
- Dropping support for some older Mac models released in 2012-2013 that could run Catalina (source: https://www.makeuseof.com/tag/will-mac-run-macos-big-sur/)
- Requiring a minimum of 4GB of memory compared to 2GB for Catalina
- Requiring a minimum of 35-60GB of disk space compared to 12.5GB for Catalina
Overall, Big Sur has slightly higher system requirements, dropping support for some of the oldest Mac models. Users with Macs produced in 2014 or later should still meet the minimum specs.
Download Size
In order to upgrade to macOS Big Sur, users must download a large 12.23GB file (https://mackeeper.com/blog/macos-storage-requirements/). This is significantly larger than previous macOS upgrades like Catalina which was only 7.79GB. The large file size means the download will take longer, especially for those with slower internet connections. For example, on a 50Mbps connection, it would take approximately 30 minutes just to download the Big Sur installer.
The increased download size is partially due to the major visual redesign in Big Sur. There are new system fonts, icons, colors, transparency effects and more which all add to the file size. However, the size may still be unexpectedly large for some users. Downloading over cellular data or capped internet plans could also be problematic due to bandwidth limits.
Overall, the massive download size for Big Sur is likely the primary factor that slows down the upgrade process. Users should ensure they have sufficient download quota and speed to retrieve the file, as well as enough time set aside to complete the download.
Installation Process
The macOS Big Sur installation process involves downloading the installer, preparing your Mac, and then actually installing the operating system. Here’s an overview of what happens:
First, the macOS Big Sur installer will be downloaded from the App Store. The download size is around 12GB, which can take a while depending on your internet connection speed (1).
After downloading, the installer will verify your Mac meets the minimum system requirements and has enough storage space. It also checks for firmware updates and prepares the installation (2). This preparation step can take some time.
The actual installation involves copying files, migrating settings, optimizing apps for the new OS, and more. Plan for this to take 15 minutes to over an hour, depending on your Mac’s specs. The installer will show a progress bar.
Potential bottlenecks are the download time, preparation step, and actual file copying/migration. Issues like an inconsistent internet connection, low disk space, or older hardware can slow these steps down.
Common Issues
Many users have reported various errors during the macOS Big Sur installation process. Some common issues include:
- File verification errors – Users may get messages saying “An error occurred while preparing the installation” or that the “installer information is damaged.” This is often caused by a corrupted installer file. Redownloading the installer from the App Store can typically resolve it.
- “Installation failed” errors – General installation failures can occur for reasons like insufficient disk space, drive encryption, or software incompatibilities. Rebooting and trying again may help.
- Stuck at verifying/preparing – The installation progress bar may get stuck at “verifying” or “preparing.” This is usually fixed by rebooting and trying again in Safe Mode.
These errors typically point to an underlying issue that needs troubleshooting. Following Apple’s support guidance can help diagnose and resolve the specific problem.
Drive Encryption
FileVault is Apple’s built-in drive encryption utility that encrypts the entire startup volume on your Mac. While enabling FileVault encryption provides important security benefits, it can significantly slow down macOS installation and upgrades due to the on-the-fly encryption and decryption required.
Several users have reported very slow macOS installation times with FileVault enabled, especially on newer Macs with fast SSD drives where the encryption overhead is more noticeable (Apple Community). The consensus is that FileVault encryption often doubles or triples the normal installation time.
Before installing or upgrading to macOS Big Sur, it is recommended to turn off FileVault disk encryption in System Preferences to speed up the process. Just remember to re-enable encryption after the install is complete. With FileVault disabled, the installation will proceed much quicker without needing to encrypt or decrypt system files on the fly.
Insufficient Storage
One of the most common reasons for slow macOS Big Sur installation is not having enough available storage space on your Mac. According to Apple, macOS Big Sur requires at least 35-40GB of free space for the upgrade process. This is because the installer needs to download the OS, create a bootable installer drive, and then install the full OS – all which require significant temporary disk space.
If you don’t meet the minimum storage requirements, the installer may get stuck or error out. To speed up the process, you need to free up storage space on your Mac. You can do this by deleting unused apps, files, photos, or videos. An external hard drive can also be used to store files and free up the main drive. With adequate free space, the installer will be able to smoothly download, unpack, and install all the OS files.
Internet Connection
A fast, stable internet connection is required to download and install macOS Big Sur. The macOS Big Sur installer is over 12 GB in size. Downloading this large file can take hours on a slow connection. Verifying and copying the installer files also requires a consistent internet connection.
Apple recommends a broadband internet connection to install macOS Big Sur. Slower DSL, satellite, or mobile hotspot connections may encounter errors during installation like “An internet connection is required to install macOS” [1]. Faster internet speeds allow the installer to download and verify more quickly.
For best results, use an Ethernet cable connection instead of Wi-Fi. Ethernet provides faster, more reliable speeds compared to wireless networks. If using Wi-Fi, position your Mac as close as possible to the wireless router.
Tips to Speed Up macOS Big Sur Installation
If the macOS Big Sur installation process seems to be taking too long, here are some tips that may help speed things up:
Check Activity Monitor to see if any apps or processes are using high CPU. Quitting unused apps can free up system resources for the installation. See this source for details.
Disable FileVault disk encryption prior to installing, as this can significantly slow down the process. Re-enable encryption after the install. See this guide for instructions.
Close all apps and windows before beginning the install, and avoid using the Mac during the process. The system will devote more resources to the installation.
Restart your Mac before installing to clear out memory and kill unnecessary processes competing for resources.
Connect your Mac to a fast, stable internet connection rather than WiFi to ensure optimal download speeds.
Free up storage space by deleting unused apps, files, caches, etc. The install requires at least 15GB of available storage.
When to Seek Help
Despite the often long install times, there are thresholds past which you likely have an underlying issue that requires troubleshooting or help from Apple support. According to discussions on Reddit and Apple forums, the normal install time for macOS Big Sur ranges from 30 minutes to 5 hours depending on your Mac’s specs.
You should start investigating potential issues or contact Apple support if:
- The estimated time jumps to unreasonable levels like 15+ hours
- The install gets stuck for more than an hour at a certain percentage
- The progress bar freezes and shows no advancement
- You encounter specific error messages during the install process
- The install takes more than 5-6 hours on a newer Mac or 8+ hours on an older model
Unusually long install times often stem from problems like insufficient storage, incomplete downloads, drive encryption, or damaged files. Working with Apple support can help diagnose and resolve these types of underlying problems.