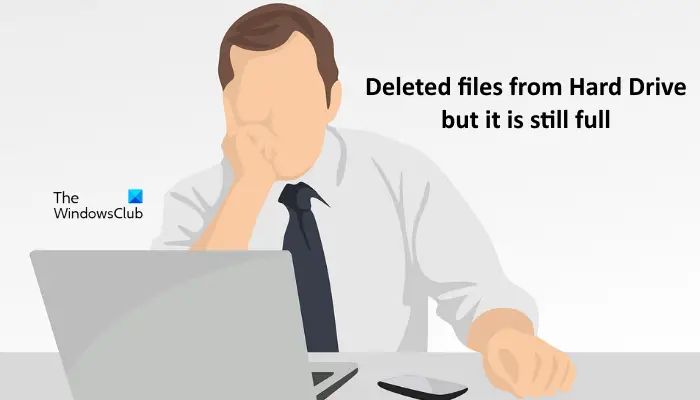Having a full storage drive in Windows 10 can be frustrating, especially if you’ve already deleted files and programs to try and free up space. There are several reasons why your storage may still be full even after removing items.
Temporary Files Not Cleared
Windows 10 generates a lot of temporary files as you use programs and browse the web. These temporary files are meant to be cleared out automatically over time, but sometimes they can build up and take up significant storage space.
Some common temporary file locations in Windows 10 include:
- C:\Users\YourUsername\AppData\Local\Temp
- C:\Windows\Temp
- C:\Users\YourUsername\AppData\Local\Microsoft\Windows\Temporary Internet Files
You can try manually deleting the files in these folders. However, it’s generally not recommended to delete items directly from C:\Windows. A better option is to use the Disk Cleanup utility.
Using Disk Cleanup
Disk Cleanup is a built-in Windows tool that can help remove many unnecessary files, including temporary files, system files, and other items that are safe to delete.
To use Disk Cleanup:
- Open the Start menu and search for “Disk Cleanup”
- Select your system drive (usually C:) and click OK
- Disk Cleanup will scan your drive and show you files that can be safely removed
- Check the boxes next to any items you want to delete and click OK
Running Disk Cleanup regularly can help keep temporary files and other unnecessary data from piling up and filling your storage.
Downloads Folder
Over time, your Downloads folder can fill up with installation files, documents, media, and other files that you may no longer need.
Go through your Downloads folder periodically and delete any files you no longer need. It’s also a good idea to install programs and move useful downloads to more appropriate locations rather than leaving everything in your Downloads folder.
Recycle Bin
When you delete files and programs in Windows, they get moved to the Recycle Bin rather than being permanently erased. That makes it easy to retrieve files if you delete something by accident.
However, if you don’t empty the Recycle Bin for a while, it can fill up and eat away at your available storage. Make sure to check the Recycle Bin size periodically and empty it out.
In File Explorer, right-click on the Recycle Bin and choose Empty Recycle Bin to quickly delete all the files stored there.
System Restore Points
The System Restore feature in Windows creates restore points, which are snapshots of your system files and settings at a particular point in time. This allows you to roll back your system to a previous restore point if you have problems after an update or system change.
But System Restore points take up storage space. Older restore points that you’re unlikely to need can be safely removed to free up drive space.
Deleting Old Restore Points in Windows 10
To delete old System Restore points:
- Open the Start menu and search for “Create a restore point”
- Click on Configure in the main System Protection window
- Here you can see your restore points and how much space they are using
- Click Delete to remove any restore points you no longer need
Keep your most recent 1-2 restore points and remove any older ones to free up space.
Windows Update Files
Windows Update downloads installation packages and files needed for new updates. These files can build up over time and take up a sizable amount of storage space.
To remove these Windows Update files:
- Open Settings > Update & Security > Windows Update
- Click “View update history”
- Click “Clean up system files”
- Select which previous Windows Updates to remove
This will delete the downloaded update files for any updates that have already been installed, freeing up drive space.
Emptying the C:\Windows\SoftwareDistribution Folder
In addition to using the built-in disk cleanup utility mentioned previously, you can also try deleting the files directly inside the C:\Windows\SoftwareDistribution folder.
This folder contains downloaded installation files for Windows Updates. These files can build up and take up a lot of space if left uncleared for long periods.
Note: You should only attempt deleting files directly in the SoftwareDistribution folder if the built-in Windows Update cleanup methods don’t remove enough space.
To empty the SoftwareDistribution folder:
- Open File Explorer and navigate to C:\Windows\SoftwareDistribution
- Select all files and folders inside SoftwareDistribution
- Delete the selected items
- Restart your computer
This will force Windows to re-download any updates it still needs when your system restarts. So you should only use this method as a last resort if disk space is critically low.
Browser Cache and History
Browsers like Chrome, Firefox, and Edge keep cached website data and browsing history which can slowly eat up drive space. Clearing out old browser data can recover a good amount of storage.
Clearing Browser Data in Chrome
In Google Chrome:
- Click the 3-dot menu button in the top right
- Go to More Tools > Clear browsing data
- Select Cached images and files as well as Cookies and site data
- Choose the desired timeline for deletion (anywhere from past hour to all time)
- Click Clear data
Clearing Browser Data in Firefox
In Mozilla Firefox:
- Click the 3-line menu button in the top right
- Select Options
- Go to the Privacy & Security panel
- Under Cookies and Site Data, click Clear Data…
- Select Cookies and Site Data as well as the Cached Web Content box
- Choose the desired range of time to delete data from
- Click Clear
Doing this for your browsers can delete gigabytes of unnecessary cached data.
Windows Search Index
The Windows Search feature index files on your system to allow for faster searching. But this index can grow very large, sometimes taking up multiple gigabytes of space.
If storage space is limited, you may want to delete the search index. You’ll need to rebuild it for full search functionality later, but this can recover a significant amount of drive space.
To delete the search index in Windows 10:
- Open the Start menu and search for “Indexing options”
- Click Modify
- Select Show all locations
- Uncheck each drive you want to stop indexing
- Click OK and Close to save changes
This will remove the existing search index for those drives. You can rebuild it later if you want by re-checking those drives in the Indexing Options.
Dump Files
Dump files contain memory data generated during application or system crashes. They can help identify problems but often aren’t needed once the issue is resolved. Large dump files left uncleared can accumulate over time.
To configure dump file settings and clear current dumps:
- Search for “Create Dump File” and open the settings
- Choose Small Memory Dump (256 KB) to minimize future dump sizes
- Click Delete to remove current dump files
Setting a limit on dump file size and periodically clearing any existing dumps can help prevent them from filling your storage.
System and Driver Updates
Hardware drivers and firmware updates often get stored in the Windows\Updates folder after they are installed. These update files are rarely needed after installation, but continue taking up drive space.
You can typically delete everything in the C:\Windows\Updates folder safely to recover storage capacity after updates are successfully installed:
- Open File Explorer and go to C:\Windows\Updates
- Delete any files and folders present
- Restart your PC
Just as with the SoftwareDistribution folder cleanup, only delete Windows\Updates contents if you’re very low on drive space as updates may need to re-download.
Old Windows Version Folder
After major Windows 10 updates (like feature updates), your previous Windows installation files get stored in a Windows.old folder.
This folder allows you to roll back to the previous version if you encounter issues after updating. But once you’re certain everything is working well, you can safely delete Windows.old to free up space.
To remove the Windows.old folder:
- Go to File Explorer and navigate to C:\
- Locate and delete the folder called Windows.old
You may need to take ownership of the folder first before being able to delete it.
Disk Cleanup
As mentioned previously, be sure to regularly run Windows 10’s built-in Disk Cleanup utility. Disk Cleanup removes various unnecessary files like temporary data, logs, previous Windows installation files, and more.
Running Disk Cleanup at least monthly can help stop these files from accumulating and filling your disk over time.
Uninstall Unused Programs
Over time, it’s common to end up with unused and forgotten programs installed on your system, often installed for some one-time need.
Removing programs you no longer use can potentially free up a decent amount of storage space.
To uninstall programs:
- Go to Settings > Apps > Apps & features
- Browse the list for any apps you no longer use
- Select an app and choose Uninstall
Be sure not to remove anything essential to the system function.
Resize Page File
The Windows Page File is a system file that acts as “virtual memory” by writing temporary data from RAM to the hard drive as needed.
If your page file size is set higher than necessary, it can unnecessarily take up storage capacity. You can check your current page file settings and decrease the allocated size if it’s using more space than needed.
To check Page File settings:
- Right-click This PC and select Properties
- Click Advanced system settings > Advanced tab
- Under Performance click Settings
- Go to the Advanced tab and the Virtual Memory section
Here you can see if your page file is unnecessarily large. Try reducing the Initial size and Maximum size allocated to the page file if you can.
Compress Drives
The NTFS file system used by Windows 10 has a built-in compression feature that can transparently compress files on your drive to save space. Enabling compression on certain drives can recover a good amount of capacity.
To enable drive compression:
- Right-click the drive and select Properties
- Click Compress this drive to save disk space
The compression process can take a while to complete. But once finished, your drive should have recovered some used space through compressed files.
Uninstall Language Packs
Windows 10 installs language packs for each language you select during setup. Having multiple installed language packs can consume several GB of drive space after accumulation.
If you only need English and have other language packs installed, you can uninstall them to recover space:
- Open Settings > Time & Language > Language
- Click on each language and click Remove
This will retain just your main display language to save storage capacity.
Disable Hibernation
By default Windows 10 uses some drive space to store a hibernation file for fast wake from hibernation mode. If you don’t use hibernation, this file is unnecessary.
You can disable hibernation and delete the file to get back some storage space:
- Open an admin PowerShell window
- Run powercfg -h off
- Now restart your PC
- Navigate to C:\ and delete the hiberfil.sys file
Hibernation will now be disabled and its file removed, freeing up that space.
Update or Replace Drive
If you’ve tried all other troubleshooting steps and are still constantly running into storage limits, it may be time to consider upgrading your system drive to a larger capacity.
Some options include:
- Adding a secondary hard drive or SSD
- Using an external USB drive for storage
- Cloning your drive to a larger replacement
- Doing a clean reinstall on a newer, larger drive
Upgrading to a 500GB or 1TB SSD can resolved ongoing storage limitations in Windows 10. Though it requires more involved effort, a new system drive will provide long-term relief if you’ve exhausted other simpler fixes.
Conclusion
Running out of drive space even after deleting files can be frustrating. But there are many possible causes—and solutions—to investigate.
Be sure to rule out common offenders like temporary files, the Recycle Bin, browser caches, Windows Update leftovers, and more. Use built-in disk cleanup tools regularly.
Uninstalling unused programs, compressing drives, and disabling non-essential features like hibernation can also yield extra breathing room. And if you consistently battle storage limits even after trying these fixes, a new larger drive may be the permanent solution.
With the right combination of maintenance, decluttering, and upgrading your storage device, you can get Windows 10’s disk usage under control and prevent those constant “drive is full” warnings.