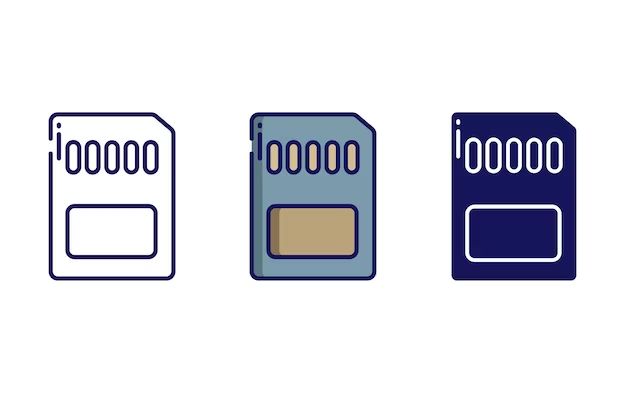Formatting an SD card is an important maintenance task that helps the card operate efficiently and reliably. While it may seem like an unnecessary hassle, there are several key reasons why formatting is recommended for SD card users.
Improves Performance
Over time, an SD card that is repeatedly written to and erased can experience a decline in performance. This is because of data fragmentation – pieces of files get scattered across different locations on the card’s memory chips. Formatting defragments all this data by erasing it completely and allowing new data to be written in contiguous blocks.
This helps avoid slowdowns when reading/writing data. After formatting, you may notice faster transfer speeds when moving files to and from the SD card.
Corrects File System Errors
The file system coordinates where data is stored on an SD card. Like any other software, errors can occur in the file system after repeated use. Formatting the SD card essentially rewrites a fresh file system, eliminating any file system corruption.
This can fix a variety of problems, like inability to access certain files, unexpected freezes when using the SD card, or error messages about the card being unreadable.
Enhances Compatibility
SD cards formatted on one device may not work properly when used on a different device. This is because various brands use different default file systems. For example, Canon cameras may format cards in FAT32, while a smartphone may expect exFAT.
Formatting the SD card to the appropriate file system ensures maximum compatibility with the device you plan to use it with next. This avoids frustrating errors where the card is detected but unable to be properly read.
Erases Sensitive Data
Before selling, exchanging or disposing of an SD card, you’ll want to completely wipe any personal or sensitive files. Simply deleting them may not be enough, as the card could still retain traces of recoverable data.
Doing a full format of the SD card overwrites all previously stored data to prevent forensic recovery. This gives you peace of mind that your private data won’t fall into the wrong hands.
Allows Full Usage of Card Capacity
When you delete files from an SD card, it can create pockets of allocated space that remain unusable for storing new data. This happens when the space freed up is less than the SD card’s block size.
Formatting realigns the usable storage so that the full capacity of the card becomes available for new files. This optimization can reclaim several megabytes to gigabytes depending on the card’s size and number of deleted files.
Fixes Card Not Detected Errors
If your computer or device won’t detect or read your SD card at all, formatting is one potential solution. There could be corrupted data or file system issues preventing access that get erased in the formatting process.
Before concluding the card itself is defective, try formatting it to see if the problem resolves.
Restores Full Speed Class Rating
SD cards have speed classifications indicating their minimum guaranteed performance – Class 2, Class 4, Class 10, etc. But over time, excessive fragmentation can bog down even the fastest cards.
Formatting clears up all that fragmented data so your Class 10 or UHS-3 card can once again operate at its labeled speed class.
Removes Malware Infections
Although less common than on hard drives or USB drives, SD cards can become infected with malware like viruses and trojans. This is possible if you access them on infected devices.
Formatting the SD card will erase malicious software hiding among your files. Be sure to also scan devices that were connected to the infected card.
Allows Adoption of New File System
Formatting paves the way for adopting newer file systems in order to take advantage of advanced features or capacities.
For example, you may want to migrate from FAT32 to exFAT to enable support for over 4GB file sizes. Or switch to Btrfs for enhanced integrity checking and fault tolerance features.
Clears Up Card for Different Uses
Have spare SD cards for different uses, like one for your trail camera, another for dash cam footage, and a third for photo storage? Formatting between uses prevents muddled collections of files and data corruption issues.
It’s a good idea to format cards intended for different devices or purposes each time before switching. This keeps things neatly separated.
Initializes New or Unused Cards
Brand new SD cards right out of the package should be formatted before their first use. This properly initializes the card’s storage to remove any low-level manufacturing defects.
Similarly, formatting older unused cards that have been sitting around for awhile will prep them for trouble-free service.
Improves Stability of Long-Term Archival Storage
For SD cards used as long-term archival storage, occasional re-formatting helps ensure integrity and readability of your data. This is recommended every 5-10 years for archived SD cards.
It reduces the likelihood of undetected bit rot accumulation over decades that could render your archived data unreadable in the future.
Allows Use of Full Card Capacity on New Devices
Have a new camera or smartphone that supports capacities above 32GB, but your old SD card is locked at 32GB? Re-formatting it removes the 32GB limit, unlocking the full capacity for use.
This allows moderately old cards to work like new on the latest gadgets.
Frequently Asked Questions
Is formatting my SD card necessary?
Formatting is recommended every 6-12 months of active use, when switching devices, if you experience performance issues, and for archival storage. It is not mandatory, but provides benefits.
Will I lose all my data if I format the card?
Yes, formatting erases all content on the card. Be sure to back up your files before formatting.
How long does formatting an SD card take?
It typically takes just a few minutes, but very large capacity cards with lots of data may take 15 minutes or longer.
Should I use quick format or full format?
Quick format is faster but may not fix all issues. Full format does a complete scan and is better for problem cards.
Is formatting bad for my SD card?
No, formatting does not reduce the card’s lifespan. SD cards are designed for many thousands of formatting cycles.
How do I recover data after accidentally formatting?
Use data recovery software as soon as possible after formatting. But recovery success is not guaranteed.
When to Avoid Formatting an SD Card
While formatting has benefits in most cases, there are a few instances where you’ll want to avoid formatting an SD card:
- When you have important files still on the card that are not backed up elsewhere.
- If you are experiencing SD card errors – formatting could make data recovery impossible.
- To use as forensic evidence storage, as formatting changes the card’s integrity.
- If the card contains files required for device operation, like firmware updates or critical system files.
- If you have data recovery software scanning the card to recover deleted files.
In these cases, play it safe and avoid formatting the card to protect your data.
How to Format an SD Card
Formatting an SD card is a quick and simple process. We’ll cover how to format cards on both Windows PCs and Mac computers.
On Windows
Here are the steps to format an SD card on Windows:
- Insert your SD card into the computer’s card reader.
- Open File Explorer and click on the SD card drive letter in the left column.
- Right-click on the SD card’s name/banner and select Format.
- In the Format window:
- Select your desired File System – FAT32 or exFAT are most common.
- Check the Quick Format box.
- Click Start to begin formatting.
- Wait for the format to complete. The SD card will be ready for use.
On Mac
Here is how to format on Mac OS:
- Insert the SD card into your Mac’s card reader slot.
- Open Disk Utility via Spotlight or the Applications > Utilities folder.
- Select your SD card on the left side panel in Disk Utility.
- Click Erase along the top toolbar.
- Specify your desired format:
- Name – name the SD card.
- Format – choose MS-DOS (FAT32) or ExFAT.
- Scheme – Master Boot Record.
- Click Erase to format the card.
- Once completed, you can eject and use the card.
That’s all there is to it! Just follow the steps to quickly format your SD card on Windows or Mac.
Tips for Formatting SD Cards
Follow these tips for smooth sailing when formatting your SD cards:
- Always safely eject the card before removal after formatting.
- Back up any needed data beforehand – formatting erases everything.
- Use fast Quick Format whenever possible.
- Check for errors to confirm a successful format.
- Format cards used in different devices separately.
- Reformat very old unused cards before reuse.
Properly formatting your SD cards using the quick steps outlined above will keep them running in tip-top shape.
Conclusion
While it may seem tedious, formatting your SD card provides significant benefits that improve performance, fix problems, and prepare the card for reliable storage. It only takes a few minutes, so don’t skip this important maintenance task.
Follow our guide on when to format SD cards, how to format on Windows and Mac, and tips for smooth formatting. With this knowledge, you’ll be formatting your cards like a pro in no time!